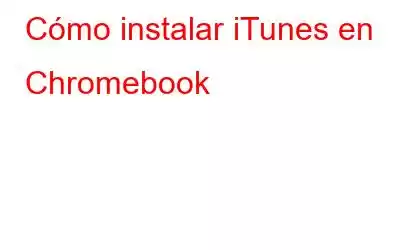Si posee un Chromebook y desea transmitir música desde el servicio iTunes de Apple, le alegrará saber que Google recientemente agregó soporte para Chromebooks con Chrome OS 69 o superior. Dicho esto, este artículo explica cómo instalar iTunes en Chromebook para que puedas disfrutar de Apple Music una vez más.
Lea también: Cómo eliminar iTunes de su Mac por completo.
Cómo instalar iTunes en Chromebook
Estrictamente hablando, iTunes no es una aplicación de Chromebook. Sin embargo, hay muchos usuarios que lo utilizan en sus Chromebooks todos los días. Instalar iTunes en Chromebook es sencillo si sigues los pasos a continuación. Así que comencemos.
Lea también: Controlador de iTunes no instalado o no actualizándose: aquí está la solución.
Paso 1: habilite la función Linux en Chromebook
Primero debe habilitar la función Linux en su Chromebook para instalar iTunes en Chromebook. Para hacerlo, siga los pasos:
1. Vaya a la "Configuración" de su Chromebook. Localice y toque la opción “Linux(Beta)”.
2. Toque el botón "Activar" justo en frente de la opción "Linux(Beta)".
3. Su Chromebook comenzará a instalar Linux y aparecerá una ventana de terminal frente a usted.
Una vez habilitada la función de Linux, continúe con otros pasos:
Nota: Aparecerá una ventana negra. mostrado por las versiones de 64 y 32 bits del software en Chromebooks, así que téngalo en cuenta. Por lo tanto, debes descargar esta edición exacta de 32 bits de iTunes desde esta página. Busque la versión 12.9.3 de agosto de 2019.
4. Ejecute el siguiente código para actualizar Linux a la versión más reciente después de abrir la Terminal de Linux.
“sudo apt-get update && sudo apt-get Upgrade -y”
Paso 2: Instale la aplicación Wine
Ahora necesitará instalar la aplicación “Wine” para habilitar la compatibilidad con aplicaciones de 32 bits. Para hacerlo, siga los pasos:
1. Ejecute el código que aparece a continuación para instalar la aplicación Wine de 32 bits en su Chromebook:
“Sudo apt-get install Wine”
2. Después de hacerlo, inicie la Terminal y ejecute el siguiente comando para cambiar la arquitectura de Wine a 32 bits.
“WINEARCH=win32 WINEPREFIX=/home/username/ .wine32 winefg”
Nota: Utilice el nombre de inicio de sesión correcto para su Chromebook en lugar de "nombre de usuario" en el código anterior. En la Terminal de Linux, busque la parte que viene antes de “@penguin” para identificar el nombre de usuario.
Paso 3: Instale iTunes usando Wine
1. Aparecerá una ventana de Wine antes de hacer clic en el botón "Aceptar".
2. Ejecute el comando que se indica a continuación para instalar iTunes de 32 bits en su Chromebook.
“WINEARCH=win32 WINEPREFIX=/home/username/ .wine32 itunes.exe”
3. No olvide cambiar "nombre de usuario" por su nombre de usuario real.
4. Aparecerá otra ventana de instalación frente a usted. Después de hacer clic en “Siguiente”, lleve a cabo el proceso de instalación.
5. Una vez que se complete la instalación, haga clic en "Finalizar" y habrá instalado iTunes con éxito en Chromebook.
Lea también: ¿iTunes no se abre en Windows 11? ¡Aquí está la solución!
Paso 4: Cree un acceso directo para iTunes
Necesitará crear un acceso directo para el iTunes recién instalado en su Chromebook. Para hacerlo, siga los pasos a continuación:
1. Abra el "Administrador de archivos", diríjase a "Archivos de Linux" y ábralo.
2. Seleccione el símbolo de tres puntos en la esquina superior derecha y toque "Mostrar archivos ocultos" en el menú desplegable.
3. Navegue hasta esta ruta exacta: “.local > compartir > aplicación > vino > archivos de programa > iTunes”
4. Luego abre la opción "iTunes.Desktop" "Abrir con texto" haciendo clic derecho sobre ella.
5. Busque la línea que comienza con “Exec=" e ingrese el siguiente comando justo después de "Exec="
env WINEPREFIX= “/home/username/ .wine32” wine “/home/username / .wine32/drive_c/Program Files/iTunes/iTunes.exe
6. Guarde el archivo presionando Ctrl + S, luego salga del programa.
En estos cuatro pasos, puede instalar iTunes con éxito y crear un acceso directo para la aplicación en Chromebook.
Leer también : Cómo obtener un reembolso por compras de iTunes o Apple.
Últimas palabras sobre cómo instalar iTunes en Chromebook
Todo el procedimiento es complicado. Aún así, lo hemos simplificado en partes manejables. Además, puede instalar varias aplicaciones de Windows en su Chromebook usando Wine. Si tiene algún problema para ejecutarlo, háganoslo saber en los comentarios a continuación.
Leer: 0