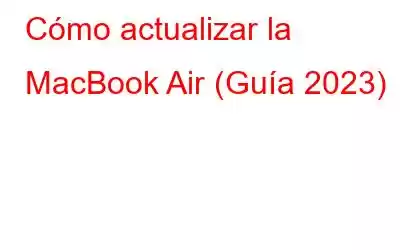Existen numerosas razones por las que es posible que necesites actualizar una MacBook. Aunque es algo que suele hacer en sus navegadores web, a veces también necesita actualizar las aplicaciones en su macOS. Básicamente, existen dos tipos de tareas de actualización que puede realizar en su sistema. La primera es la actualización estándar, que simplemente recarga la página web, la segunda es la actualización completa. En esta publicación de blog, cubriremos ambos. Entonces, ¡asegúrate de ceñirte al final para comprender la diferencia!
¿Por qué necesitamos actualizar nuestra MacBook Air?
En caso de que el contenido al que intentas acceder se atasque mientras carga la página, puedes realizar la acción de actualización y resolver los problemas innecesarios. bloques. Puedes actualizar los navegadores que estás utilizando o las aplicaciones que muestran contenido alojado en un servidor remoto. Estas aplicaciones incluyen App Store, Podcasts, Música y TV.
¿Cómo actualizar la página en MacBook Air? | En navegadores web
Bueno, los usuarios de Mac que han cambiado del sistema operativo Windows están acostumbrados a presionar la tecla de función F5 para actualizar el navegador o una página web. Pero usar este atajo en Mac muestra un resultado completamente diferente. En Mac, debe presionar Comando + R para realizar una actualización y esto se aplica a la mayoría de los navegadores web que está utilizando en su máquina.
Cuando se realiza una actualización completa, su navegador web borra su copia local del caché de la página web y simplemente descarga la última versión del servidor del sitio.
Sigue las instrucciones que se indican a continuación para realizar una actualización estándar y completa en tu navegador:
En el navegador web Safari:
Tú Tienes dos formas de iniciar la acción de actualización en el navegador web Safari:
- Presiona el ícono de flecha curva ubicado en la esquina superior derecha de la barra de direcciones.
- Presiona las teclas de método abreviado: Comando + R.
Para realizar una actualización completa en tu navegador Safari, simplemente usa el método abreviado = Comando + Opción + R.
En el navegador Google Chrome:
Tienes dos formas de iniciar la acción de actualización en el navegador web Google Chrome:
- Presiona el ícono de flecha curva ubicado en la esquina superior izquierda de la barra de direcciones.
- Presiona las teclas de método abreviado: Comando + R.
Para realizar una actualización completa en tu navegador Safari, simplemente usa el método abreviado = Comando + Mayús + R.
En el navegador Mozilla Firefox
Tienes dos formas de iniciar la acción de actualización en el navegador web Firefox:
- H Es el ícono de flecha curva ubicado en la esquina superior izquierda de la barra de direcciones.
- Presiona las teclas de método abreviado: Comando + R.
Para realizar una actualización completa en tu navegador Safari, simplemente usa el método abreviado = Comando + Mayús + R.
¿Cómo actualizar la MacBook Air? | Aplicaciones Mac
Si tiene problemas constantes al descargar archivos adjuntos de su correo o nota que su aplicación Mensajes no muestra los mensajes recientes, probablemente sea el momento de actualizar Correo y Mensajes. Siga las instrucciones que se proporcionan a continuación para saber cómo se hace:
Actualizar la aplicación de correo:
- Presione las teclas de método abreviado: Comando + Mayús + N.
- Ahora presione el menú Buzón y seleccione la opción "Obtener todo el correo nuevo".
Actualizar la aplicación Mensajes:
Si tienes problemas para recibir mensajes recientes, la solución más adecuada es actualizar la aplicación forzando la sincronización. Para eso, debes hacer lo siguiente.
- Abra la aplicación Mensajes y navegue hasta el Menú, elija Preferencias.
- Desde la ventana Preferencias, dirígete a la pestaña iMessage.
- Marque la casilla junto a "Habilitar mensajes en iCloud".
- ¡Presiona el botón Sincronizar ahora!
Consejo adicional: ¿Cómo actualizar su Mac para mejorar la velocidad y el rendimiento?
En caso de que su MacBook Air esté causando más problemas que solo un problema ocasional de carga de una página web o aplicaciones que no muestran cambios recientes, entonces probablemente sea el mejor momento para darle a su máquina un nuevo comienzo. Recomendamos utilizar CleanMyMac para este propósito. Está equipado con un conjunto avanzado de módulos relacionados con la limpieza de basura del sistema, archivos adjuntos de correo no deseados/antiguos/grandes, eliminación de aplicaciones que ya no usa y realización de una variedad de tareas de optimización.
Cuenta con herramientas brillantes para liberar RAM, actualizar aplicaciones y extensiones obsoletas y destruir archivos confidenciales, haciéndolos completamente irrecuperables.
CleanMyMac es un excelente software de limpieza para Mac que tiene el potencial de encontrar todos los bits y elementos desechados que genera su sistema, como cachés de usuario, archivos de registro, archivos temporales, archivos de idiomas no utilizados, y más. Los elimina aún más para que puedas recuperar gigabytes de espacio de almacenamiento ocupado en tu Mac. ¡Su escaneo único ciertamente proporcionará un aumento notable en el rendimiento!
Entonces, ¿esta fue nuestra guía completa sobre cómo actualizar una MacBook Pro? Si tiene alguna consulta o su sugerencias, ¡no dudes en compartirlas con nosotros en la sección de comentarios a continuación!
Preguntas frecuentes:P1. ¿Cómo actualizar Mail en MacBook Air?
Esto es lo que debes hacer para actualizar una página en Mac mientras usas Mail.
- Presiona las teclas de método abreviado: Comando + Mayús + N.
- Ahora presiona el menú Buzón y selecciona la opción “Obtener todo el correo nuevo”.
- Presiona el logotipo de Apple, ubicado en la esquina superior izquierda de la pantalla.
- Haga clic en el botón Reiniciar del menú desplegable.
- Mantén presionadas instantáneamente las teclas Comando + R simultáneamente hasta que veas el logotipo de Apple.
- Ahora se le presentarán las opciones del Modo de recuperación.
- Apaga tu máquina.
- Enciéndelo y mantén presionadas instantáneamente las teclas: Opción + Comando + P + R.
- Ahora, suelta las teclas después de 20 segundos.
- ¡Has restablecido correctamente tu MacBook Air a la configuración de fábrica!
- Presiona el ícono de flecha curva ubicado en la esquina superior derecha de la barra de direcciones.
- Presiona las teclas de método abreviado: Comando + R.
P2. ¿Cómo pongo mi MacBook Air en modo de recuperación?
Siga los pasos a continuación para reiniciar una Mac en modo de recuperación.
P3. ¿Cómo restablecer la MacBook Air a la configuración de fábrica?
Bueno, es un proceso bastante sencillo para restablecer la MacBook Air:
Para más detalles, puedes leer esta guía: Guía paso a paso: restablecimiento de fábrica del MacBook Pro/MacBook Air
Q4. ¿Cómo actualizar una página en Safari en macOS?
Sigue cualquiera de las formas mencionadas a continuación para actualizar en Mac usando el navegador Safari:
Leer: 0