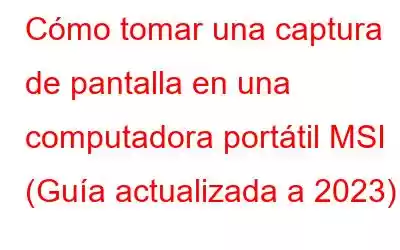Se dice que los
portátiles MSI son uno de los mejores ordenadores para jugar y mejorar la productividad. Si eres un jugador que quiere capturar victorias o alguien que necesita tomar instantáneas para un trabajo profesional, necesitas aprender cómo hacer capturas de pantalla con una computadora portátil MSI.
Este artículo te guiará Le guiará paso a paso en el proceso de tomar una captura de pantalla en una computadora portátil MSI. Entonces, sin más preámbulos, ¡comencemos!
Vale la pena leer: consejos y trucos para obtener mejores capturas de pantalla en Windows 11/10
¿Por qué alguien necesitaría capturar su pantalla?
Hay ciertas ocasiones en las que no puedes descargar la información o imágenes necesarias de un sitio web. En tales casos, surge la necesidad de realizar una captura de pantalla para guardar la información requerida. Capturar una instantánea para guardar imágenes o información presentada en la pantalla.
Información adicional:Varios métodos capturan capturas de pantalla en su computadora portátil MSI. Ya sea la pantalla completa, una parte específica de la ventana o una ventana activa. Además, puede recortar, editar y perfeccionar el resultado final según sus preferencias utilizando el software.
● Los 15 mejores editores de fotografías para Windows 10, 7 y 8
● Los mejores en línea Photo Editors 2023 (gratuito y de pago)
4 formas de tomar una captura de pantalla en una computadora portátil MSI (2023)
Tomar capturas de pantalla con una computadora portátil MSI es un proceso bastante sencillo, pruebe cualquiera de las soluciones alternativas que se comparten a continuación para realizar la tarea.
Solución 1: usar la tecla Imprimir (PRT SC)
Este enfoque puede capturar capturas de pantalla en prácticamente cualquier computadora portátil. Probablemente sea la técnica más común entre usuarios novatos y profesionales para tomar capturas de pantalla en una computadora portátil MSI.
Paso 1: navega hasta la pantalla que deseas capturar.
Para realizar una captura de pantalla, debes dirigirte hacia la ventana que deseas capturar. Asegúrese de que su computadora portátil MSI esté configurada en pantalla completa para que pueda tener una instantánea de toda la pantalla.
Paso 2: presione la tecla Imprimir pantalla
Esta tecla está ubicada en la esquina superior derecha de su teclado. Dependiendo del tamaño de su teclado, Imprimir pantalla puede aparecer como PRT SC.
Puede capturar la pantalla presionando las teclas Windows y PrtSC juntas. La pantalla parpadeará por un momento y se tomará la instantánea.
Paso 3: Ubique las capturas de pantalla
Para ver su capturas de pantalla capturadas, simplemente navegue hasta la carpeta Imágenes en el Explorador de Windows. Aquí, debe ubicar la carpeta 'Capturas de pantalla' donde se guardan todas las imágenes capturadas.
Debe leer: Cómo anotar capturas de pantalla e imágenes en Windows 11
Solución 2: uso de la herramienta de recorte
Si desea tomar una captura de pantalla de partes específicas de la computadora portátil MSI en la pantalla, considere la posibilidad de utilizar la herramienta Recortes.
Paso 1: inicie la herramienta Recortes
Navegue hasta la opción de búsqueda de Windows y escriba Herramienta de recortes. Haz clic en el primer resultado y en la siguiente ventana verás un icono de tijeras emergente. Al hacer clic en él, se iniciará el programa de la herramienta de recorte.
Paso 2: Trabajar con la herramienta de recorte
En el En la ventana de la herramienta de recorte, es posible que vea varias opciones para elegir. Para realizar una captura de pantalla, se debe hacer clic en una nueva pestaña. Aparecerá una ventana rectangular resaltada en su pantalla. Simplemente presione el botón izquierdo del mouse y arrastre el cursor para seleccionar el área que desea capturar.
Paso 3: guarde la captura de pantalla
Después de haber capturado la instantánea deseada en las pestañas, haga clic en el archivo. Luego seleccione la opción "Guardar como" y elija la ubicación deseada en su computadora portátil.
Así es como puede tomar una captura de pantalla en una computadora portátil MSI con la utilidad incorporada. Alternativamente, puede probar los métodos que se mencionan a continuación para realizar el trabajo sin problemas.
Quizás desee leer:
- Las mejores herramientas de recorte gratuitas para Windows 10, 8 y 7
- Cómo reparar la herramienta de recorte que no funciona en Windows 10
Solución 4: Recortar y dibujar
Windows 10 también viene con una herramienta Recortar y dibujar para tomar capturas de pantalla. Esta utilidad le permite tomar instantáneas sin esfuerzo. Incluso cuenta con una cuenta regresiva de tres (3) o diez (10) segundos antes de tomar una fotografía de la pantalla de su computadora MSI.
Siga los pasos a continuación para tomar la captura de pantalla de la computadora portátil MSIusando la herramienta Recortar y dibujar:
Paso 1: inicie la aplicación Recortar y dibujar.
Para acceder a la herramienta Recortar y dibujar, presione Windows + Mayús + S simultáneamente. Aparecerá una pequeña ventana en la parte superior de la pantalla con cuatro opciones.
Paso 2: Tome una captura de pantalla en la computadora portátil MSI.
Arrastra el puntero sobre la pantalla MSI de Windows. ees para capturar el área apropiada.
Una notificación emergente te mostrará la instantánea tomada una vez que sueltes la mano.
Paso 3: Obtén una vista previa y guarda tu captura de pantalla.
Puedes obtener una vista previa y guardar la captura de pantalla capturada en consecuencia.
Así es como funciona Snip & Sketch. Si es alguien que necesita editar y perfeccionar el resultado final, solicite la ayuda de un software confiable de captura de pantalla de terceros.
Solución 4: utilice TweakShot Screen Capture (herramienta de captura de pantalla recomendada)
TweakShot Screen Capture es el método más eficaz para capturar la pantalla y editar fotografías para obtener resultados profesionales. El software permite a los usuarios tomar instantáneas de una ventana activa, una pantalla completa, una página web en desplazamiento o cualquier región rectangular de la pantalla. Incluso admite funciones de edición básicas como recortar, resaltar, pixelar, etc. Estas son algunas de las ventajas importantes de usar este software:
- Le permite capturar diferentes capturas de pantalla según su elección.
- Le ofrece la opción de incluir el cursor del mouse en el proceso de captura.
- Viene con un editor de imágenes que incluye funciones de edición básicas como recortar, cambiar el tamaño, aplicar efectos de desenfoque/pixelado y más.
- Facilita la anotación de capturas de pantalla. Puede dibujar flechas, líneas y pasos en las fotografías, recortar, resaltar partes esenciales, etc.
- TweakShot es una brillante herramienta que ayuda a crear vídeos de demostración y capturas de pantalla para enseñar, aprender o mejorar la eficiencia mientras funcionando.
- Un selector de color de pantalla especializado le permite seleccionar colores de la pantalla y las fotos. También puede copiar códigos de color para acelerar el proceso de diseño.
Quizás desee leer: Qué buscar en el software de captura de pantalla adecuado
¿Quieres saber cómo funciona, sigue leyendo!
Siga los pasos que se mencionan a continuación para instalar y utilizar este software:
1) Vaya al sitio web oficial y descargue la última versión de Captura de pantalla TweakShot.
2) Para comenzar la instalación, haga doble clic en el archivo de instalación tscsetupipg_tweaking-site.exe descargado. Para completar la instalación, siga las instrucciones que aparecen en pantalla.
3) Dependiendo de su configuración y del sistema operativo, es posible que vea un mensaje de UAC pidiéndole que apruebe o rechace la instalación. actividad. para proceder Terminada la instalación, haga clic en Permitir.
4) TweakShot Screen Capture se instalará correctamente en su PC.
5) Cuando inicie TweakShot, aparecerá un acceso directo a la aplicación (Big Eye icono) aparecerá en la bandeja del sistema. Esta herramienta de captura de pantalla le permite capturar un área, una sola ventana, la pantalla completa, una ventana de desplazamiento, grabar video y usar un selector de color.
Simplemente seleccione la opción preferida y complete la tarea de captura. capturas de pantalla en la computadora portátil MSI.
Obtenga más información sobre TweakShot Screen Capture: TweakShot: el mejor software de captura de pantalla y grabación de video
Preguntas frecuentes:
P1) ¿Cómo tomar una captura de pantalla en una computadora portátil para juegos MSI?
Siga los pasos que se mencionan a continuación para saber cómo tomar una captura de pantalla. en una computadora portátil MSI:
Paso 1: abre la ventana de la que deseas realizar capturas de pantalla.
Paso 2: Ahora, para abrir la "Barra de juegos", presione "Windows" + "G" al mismo tiempo.
Paso 3: Para realizar capturas de pantalla en la computadora portátil MSI, use el función de captura de pantalla.
Paso 4: Esta imagen de captura de pantalla se puede encontrar en la carpeta "captura de pantalla".
P2) Cómo tomar capturas de pantalla ¿una computadora portátil?
Una de las mejores maneras de tomar una captura de pantalla en una computadora portátil es mediante el uso de un software de captura de pantalla confiable como TweakShot. Cuenta con todas las utilidades esenciales para tomar varias capturas de pantalla, grabar vídeos y editarlos.
P3) ¿Cómo tomar una captura de pantalla en Windows 10 con Snipping Tool?
Siga los pasos que se mencionan a continuación:
Paso 1: Presione la tecla del logotipo de Windows + Shift + S simultáneamente. Mientras eliges un área para tu instantánea, el escritorio se oscurecerá.
Paso 2: el modo rectangular es la configuración predeterminada. Elija cualquier otro patrón si lo desea.
Paso 3: La instantánea se transfiere a su portapapeles automáticamente.
P4) Cómo guardar un ¿Captura de pantalla como un archivo en Windows 10?
Puedes guardar una captura de pantalla presionando Windows + Imprimir pantalla al mismo tiempo. Al mantener presionada la tecla del logotipo de Windows, puede tocar la tecla Imprimir pantalla, también conocida como Prt Sc.
Nunca es difícil tomar capturas de pantalla con la herramienta adecuada. Hemos enumerado cuatro métodos sobre cómo realizar capturas de pantalla en computadoras portátiles MSI. La captura de pantalla TweakShot está activa Una de las formas más fáciles de usar y convenientes para realizar capturas de pantalla en una computadora portátil MSI. Si conoce o utiliza algún otro software de captura de pantalla, comparta su opinión y sugerencia en los comentarios a continuación.
Síganos en las redes sociales – .
PRÓXIMA LECTURA:
- Cómo habilitar la herramienta de captura de pantalla de Google Chrome
- 9 consejos de grabación de pantalla que te convertirán en un mejor creador de vídeos
- Cómo tomar una captura de pantalla y grabar tu pantalla en Minecraft
- Cómo tomar una captura de pantalla en Netflix
- ¿Cómo tomar una captura de pantalla mientras se graba la pantalla?
Leer: 0