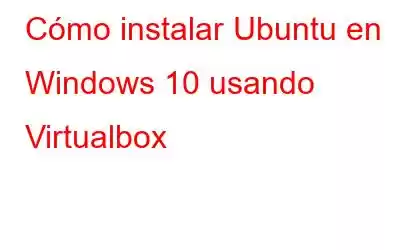Si trabaja en Windows y desea utilizar Ubuntu sin cambiar de sistema, puede hacerlo. Todo lo que necesitas hacer es instalar Ubuntu en Windows. Lo bueno del sistema operativo es que se ejecutará cuando se le solicite y no requiere ninguna partición especial de sus discos.
En esta publicación, lo guiaremos a través de los pasos para instalar Ubuntu en Windows. 10 usando Virtualbox
Antes de continuar, debes asegurarte de haber descargado tres aplicaciones
- Oracle Virtualbox
- Ubuntu
- Virtualbox Guest Additions
Pasos para ejecutar Ubuntu Linux en Windows 10
1. Descargar Virtualbox:
El primer paso es descargar Virtualbox. Puedes descargarlo desde el siguiente enlace.
Descargar
2. Compruebe si el sistema es de 32 o 64 bits:
Antes de descargar e instalar cualquier aplicación. Debes saber si el sistema es de 32 o 64 bits.
Para comprobarlo, sigue los pasos:
2. Vaya a Sistema-> Acerca de
3. Aquí puede verificar si el sistema es de 32 o 64 bits. .
4. Descargar Ubuntu
Actualmente existen dos versiones de Ubuntu:
- Ubuntu 14.04.3 LTS
- Ubuntu 15.04
Puedes descargar cualquiera de ellos, pero descargar la versión anterior te brindará soporte por más tiempo y descargar la nueva versión. proporcionarle nuevas funciones agregadas.
3. Descargar Virtualbox Guest Additions
Las Guest Additions se utilizan para hacer que Ubuntu sea virtual. máquina para funcionar en modo de pantalla completa con una resolución adecuada. Para descargarlo, haga clic en el siguiente enlace. Una vez que haga clic en el enlace, será dirigido a una página con muchos enlaces. Haga clic en el enlace que coincida con el versión de Virtualbox que descargaste.
Descargar
4. Instalar Virtualbox
Para instalar Virtualbox, sigue estos pasos:
Fuente de la imagen: Lifewire.com
- Ir a Inicio y busque Descargas.
- Una vez que la carpeta Descargas esté abierta, haga clic en el archivo de la aplicación Virtualbox.
- Una vez que aparezca el asistente de configuración de Virtualbox, haga clic en Siguiente para comenzar la instalación.
- En la siguiente pantalla, puede elegir las opciones de instalación de Virtualbox.
- Puede elegir la ubicación donde desea instalar el archivo si no es la predeterminada.
- Antes terminando, puedes elegir si desea tener un ícono de acceso directo.
Fuente de la imagen: Lifewire.com
- Ahora haga clic en Instalar una vez que la interfaz proporciona la opción.
- Nota: antes de obtener la opción de instalación, aparecerá una advertencia indicando que su conexión de red se restablecerá temporalmente. Si no desea que eso suceda, haga clic en “No” o, si le parece bien, haga clic en “Sí”.
Fuente de la imagen: Lifewire. com
Fuente de la imagen: Lifewire.com
- Una vez instalado, puede iniciar Virtualbox simplemente dejando el botón "Iniciar Oracle VM Virtualbox después". instalación” marcada y haciendo clic en “Finalizar”.
- Para agregar Ubuntu, haga clic en el ícono “Nuevo” en la barra de tareas.
Imagen fuente: Lifewire.com
- Se le pedirá que nombre la máquina virtual para su conveniencia.
Fuente de la imagen: Lifewire .com
- Nota: Seleccione “Linux” como tipo y “Ubuntu” como versión. Elija la versión correcta según si su máquina es de 32 o 64 bits.
- El siguiente paso sería elegir la memoria de la computadora que desea asignar a la memoria virtual. Para hacerlo, arrastre el control deslizante hasta la cantidad que desea asignar y haga clic en “Siguiente”.
Fuente de la imagen: Lifewire.com
5. Cree una máquina virtual Ubuntu
- Ahora tendrá una opción para crear una máquina virtual. Entre las tres opciones para elegir, marque junto a la opción Crear un disco duro virtual ahora y haga clic en Crear.
Fuente de la imagen: Lifewire.com
- La siguiente pantalla le pedirá que configure el espacio que desea darle a Ubuntu. El espacio mínimo proporcionado es de 10 GB. Elija la cantidad de espacio y haga clic en Continuar.
Fuente de la imagen: Lifewire.com
- Con este paso, la máquina virtual se crea pero no tiene sistema operativo.
Fuente de la imagen: Lifewire.com
6. Instale Ubuntu
Ahora que se ha creado la máquina virtual, debe iniciar Ubuntu. Para hacerlo, siga los pasos:
- Haga clic en el botón Inicio, ubique el archivo ISO de Ubuntu y haga clic en el ícono de la carpeta al lado del menú desplegable "Unidad host".
Fuente de la imagen: Lifewire.com
- Navega hasta la carpeta de descargas, haz clic en la imagen del disco de Ubuntu y haz clic en “Abrir”.
- Ahora obtendrá la interfaz del instalador de Ubuntu, haga clic en Iniciar para comenzar el proceso.
- Obtendrá opciones: Pruebe Ubuntu o Instalar Ubuntu, haga clic en Instalar Ubuntu.
- La siguiente pantalla le mostrará los requisitos previos, como asegurarse de que su máquina tenga suficiente energía o que su computadora portátil esté enchufada a la corriente, el sistema esté conectado a Internet, el sistema debería tiene más de 6,6 gigabytes de espacio en disco
Fuente de la imagen: Lifewire.com
- Ahora, se le pedirá que elija el Opción de instalar. Como está utilizando una máquina virtual, seleccione la opción "Borrar disco e instalar Ubuntu". Haga clic en Instalar y luego haga clic en Continuar en la página siguiente.
Nota: Este acto no eliminará su disco duro, sino que instalará Ubuntu en su disco duro virtual.
Fuente de la imagen: Lifewire.com
- Tendrás la opción de elegir la ubicación donde resides, puedes elegirla en el Mapa o escribir en forma manual. Una vez hecho esto, haga clic en Siguiente.
Fuente de la imagen: Lifewire.com
- El último y último paso es crear un usuario. . Ingrese el nombre para darle un nombre a su máquina virtual. Después de eso, elija un nombre de usuario e ingrese una contraseña para asociarla con ese usuario.
- Haga clic en Continuar y listo.
Fuente de la imagen: Lifewire.com
7. Instalar Virtualbox Guest Additions
La última tarea es instalar las Guest Additions. Para hacerlo, siga estos pasos:
- Haga clic en el ícono de configuración en la barra de herramientas de VirtualBox.
- Haga clic en la opción de almacenamiento y luego haga clic en IDE
Fuente de la imagen: Lifewire.com
- Ahora elija el círculo pequeño con el signo más para agregar una nueva unidad óptica.
- Aparecerá un mensaje que le pedirá que elija qué disco insertar en la unidad óptica, botón "Elegir disco".
- Ubique la carpeta donde descargó la imagen del disco "VBoxGuestAdditions" y seleccione Abrir. y luego haga clic en Aceptar para cerrar la ventana de configuración.
Fuente de la imagen: Lifewire.com
- Una vez que haya regresado a la escritorio, haga clic en Inicio. Ubuntu se iniciará por primera vez.
- Nota: no podrá utilizar la máquina virtual en pantalla completa hasta que las adiciones de invitados estén instaladas correctamente
- Haga clic en el ícono del CD que se encuentra en la parte inferior del panel de inicio en el lado izquierdo y asegúrese de que los archivos sean para VirtualBox Guest Additions.
- Haga clic derecho en un espacio vacío donde está la lista de archivos y elija abrir en la terminal.
Fuente de la imagen: Lifewire.com
- Escriba lo siguiente en Ventana de terminal:
sudo sh ./VBoxLinuxAdditions.run
- Después de ejecutar el comando, debe reiniciar la máquina virtual.
- Ubique el pequeño símbolo de engranaje en la esquina superior derecha y haga clic en apagar. Obtendrá dos opciones: apagar y elegir "Reiniciar".
- Cuando la máquina virtual se reinicie, elija el menú "Ver" y seleccione "Modo de pantalla completa".
- Haga clic en "Cambiar". ” para continuar.
Ahora, está todo listo para usar Ubuntu en su Windows 10 en modo completo. Pruébelo y avísenos si tiene dificultades al realizar los pasos.
Leer: 0