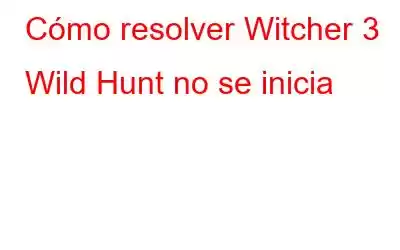Witcher 3 Wild Hunt es un increíble juego de acción y aventuras que permite a los jugadores vagar y explorar un mundo mágico y matar monstruos. Sin embargo, todo esto no es posible si tienes problemas como que Witcher 3 no se inicia con Steam. Aquí hay muchos jugadores que han informado sobre este problema en varios foros, mientras que algunos han proporcionado ciertas soluciones que pueden resolverlo. Esta guía describirá ciertos pasos simples para resolver Witcher 3 que no se inicia en una PC con Windows 10.
Diferentes métodos sobre cómo resolver Witcher 3 Wild Hunt no se inicia
Los siguientes pasos para la solución de problemas se han recopilado de varios foros de juegos y han funcionado de maravilla para muchos al resolver que Witcher 3 no se inicia a través de Steam.
Opción 1: Modo Administrador
Windows 10 proporciona Los usuarios pueden ejecutar aplicaciones de terceros en modo administrador y, por lo tanto, permitir que esas aplicaciones utilicen archivos y recursos del sistema. Una posible razón por la que Witcher 3 no se inicia en su computadora es que se le niegan ciertos permisos y ejecutarlo en modo elevado es una resolución rápida. Estos son los pasos para abrir el juego Witcher 3 en modo Administrador:
Paso 1: haz clic derecho en el ícono de Steam y haz clic en propiedades.
Paso 2: Una vez que se abra la ventana Propiedades, seleccione la pestaña Compatibilidad y luego haga clic en la casilla de verificación denominada Ejecutar este programa como administrador.
Paso 3: haz clic en Aplicar y luego en el botón Aceptar.
Paso 4: reinicia Steam e intenta abrir Witcher 3 para comprobar si el problema ha desaparecido. se ha resuelto.
Opción 2: Integridad de los archivos del juego
Cuando instalas Steam y descargas un juego, se guardan muchos archivos en tu disco duro. Si uno de estos archivos se daña, impedirá que Witcher 3 se inicie en su computadora. Una verificación de archivos ayudaría a escanear todos los archivos del juego en tu computadora y reemplazar los corruptos y desactualizados si es necesario. Esto se puede hacer siguiendo estos pasos:
Paso 1: inicie Steam y luego haga clic en Biblioteca.
Paso 2: Se mostrará una lista de juegos instalados en tu sistema donde debes ubicar Witcher 3.
Paso 3: Haz clic derecho en el juego y luego haz clic en Propiedades.
Paso 4: A continuación, haga clic en la pestaña Archivos locales y finalmente haga clic en Verificar la integridad de la caché del juego.
Este proceso s llevará algún tiempo, pero solucionará cualquier problema de archivo y también solucionará que Witcher 3 no se inicie en su sistema.
Opción 3: Eliminar GOG.DLL
Este paso es para aquellos que cambiaron su iniciador de GOG a Steam y transfirieron los archivos del juego de un iniciador a otro. Cada iniciador tiene su archivo de sistema y si todavía tiene el archivo de sistema del iniciador anterior, puede interrumpir las funciones de Witcher 3 y provocar que Witcher 3 no se inicie en su computadora. Navegue hasta la siguiente ruta y elimine el archivo GOG.dll.
Steam > steamapps > common > The Witcher 3 > bin>GOG.dll
Opción 4: Eliminar Mods
A muchos jugadores les gusta agregar Mods al juego Witcher 3 para mejorar su experiencia de juego. Aunque los Mods funcionan bien y generalmente no causan ningún problema, el juego ha funcionado para muchos justo después de eliminar los Mods. Para eliminar los Mods, debes eliminar la subcarpeta Mods dentro de la carpeta principal del juego de Witcher 3 y esto debería funcionar.
Opción 5: Desactivar Antivirus
Es posible que un antivirus instalado en su sistema no pueda distinguir entre una amenaza potencial y los archivos de su juego y, por lo tanto, impida que Witcher 3 se inicie en Windows 10. Para identificar si este es el caso, intente desactivar su antivirus por un breve período y luego Inicie Witcher 3 para comprobar si funciona. Aunque los pasos exactos para diferentes antivirus son diferentes, el proceso básico es el mismo. Lo he demostrado tomando un ejemplo del antivirus AVG.
Paso 1: abra el antivirus instalado en su computadora y déjelo inactivo por un tiempo. También puedes buscar el ícono del antivirus en la barra de tareas y desactivarlo.
Paso 2: Una vez que el antivirus se haya desactivado, inicia el programa. juego y comprueba si el problema persiste.
Paso 3: Si el juego funciona bien, tendrás que agregar una excepción en la configuración del Antivirus que no monitoreará Witcher 3. carpeta y resuelva el problema.
Opción 6: Reinstalar el juego
La siguiente resolución que se ha promocionado en los foros es la reinstalación del juego completo. Esto se hará en dos pasos: primero desinstale el juego completo y luego instale una copia nueva de Steam. Para desinstalar el juego, sigue los siguientes pasos:
Paso 1: presiona Windows + R en el teclado para invocar el cuadro EJECUTAR.
Paso 2 trong>: Luego, escriba “appwiz.cpl” y luego haga clic en el botón Aceptar.
Paso 3: en la lista de aplicaciones instaladas en su sistema, busque y haga clic a la derecha. -Haz clic en Witcher 3 y luego haz clic en el botón Desinstalar.
Paso 4: esto eliminará el juego de tu sistema. Intenta reinstalar el juego desde la aplicación Steam.
Después de haber descargado y reinstalado el juego, ábrelo y comprueba si Witcher 3, que no se inicia a través de Steam, sigue dando problemas.
Opción 7: Ejecutar SFC
System File Checker o SFC, en resumen, es una herramienta de utilidad de Windows que escanea y repara archivos corruptos del sistema en su sistema operativo. Es posible que no puedas jugar a Witcher 3 porque algunos de los archivos del sistema necesarios pueden estar dañados. Estos son los pasos para ejecutar SFC en su computadora:
Paso 1: escriba CMD en el cuadro de búsqueda y, en los resultados mostrados, haga clic derecho en el resultado etiquetado. como símbolo del sistema y seleccione Ejecutar como administrador.
Paso 2: una vez que se abra la ventana en blanco y negro en modo elevado, escriba el siguiente comando seguido de Enter.
sfc/scannow
Paso 3: El proceso tardará algún tiempo en completarse. Reinicia el juego para comprobar si se ha resuelto el problema de que Witcher 3 no se inicia.
Opción 8: Actualizar controladores
El último paso que puedes realizar para resolver el problema de Witcher 3 No iniciar Steam es para actualizar los controladores. Los controladores son pequeños programas que ayudan a comunicarse entre el hardware y el software. Una actualización de sus controladores de gráficos puede ser la solución definitiva a este problema. Puede actualizar los controladores descargando el controlador de gráficos actualizado en su sistema visitando el sitio web oficial del fabricante del hardware. De lo contrario, puede hacer lo mismo de una manera mucho más sencilla utilizando una aplicación de actualización de controladores y Smart Driver Care es una de las mejores aplicaciones en esta categoría.
Es fácil Utilice esta aplicación y puede ser utilizada por cualquier persona sin ningún tipo de formación. Estos son los pasos para actualizar sus controladores:
Paso 1: descargue e instale Smart Driver Care desde el siguiente enlace:
Paso 2: inicie la aplicación y haga clic en el botón Iniciar escaneo ahora.
Paso 3: de la lista de Se muestran problemas con los controladores, haga clic en el enlace de actualización del controlador al lado de su controlador de gráficos y espere un tiempo para actualizar su unidad. r y solucione el problema.
Intente iniciar el juego y verifique si el problema de que Witcher 3 no se inicia en Steam se ha solucionado o no.
La última palabra sobre cómo resolver Witcher 3 Wild Hunt No se iniciaEsto concluye los pasos que ayudan a resolver el problema de que Witcher 3 no se inicie en la aplicación Steam. Puede probar un paso y luego verificar si el problema se ha resuelto. Una vez que se haya resuelto el problema, puede ignorar todos los demás pasos. No olvide mencionar qué paso funcionó para usted en la sección de comentarios a continuación.
Síganos en las redes sociales: Facebook, Twitter y YouTube. Para cualquier consulta o sugerencia, háganoslo saber en la sección de comentarios a continuación. Nos encantaría responderle con una solución. Publicamos periódicamente consejos y trucos, junto con respuestas a problemas comunes relacionados con la tecnología.
Leer: 0