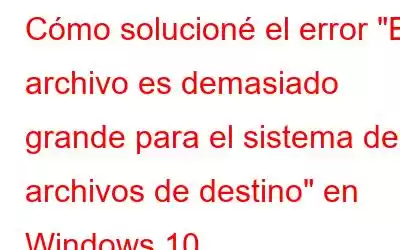Resumen:
Si ya está familiarizado con diferentes sistemas de archivos (exFAT, FAT32, FAT y NTFS, etc.), debe saber que se trata de una estructura dedicada utilizada por el sistema operativo para buscar y organizar archivos en el disco. Pero todos estos sistemas de archivos tienen ciertas limitaciones. Por ejemplo: mientras intenta copiar o mover archivos (que superan el tamaño predeterminado: 4 GB) al disco duro con el sistema de archivos FAT32, aparecerá una molesta ventana emergente: "El archivo es demasiado grande para el sistema de archivos de destino".
En este artículo, hablaremos sobre el mensaje de error antes mencionado, que está asociado con las limitaciones del sistema de archivos FAT32. ¡Afortunadamente, se puede solucionar fácilmente siguiendo ciertas soluciones!
Del resumen anterior, debe haber entendido que el problema aparece debido a cruzar el límite del tamaño máximo de la unidad de destino del sistema de archivos. Al copiar o mover archivos grandes a una unidad flash o cualquier otro almacenamiento externo (con sistema de archivos FAT), la operación se detendrá y aparecerá el siguiente mensaje de error:
Por qué ¿Sucede?
El problema “El archivo es demasiado grande para el sistema de archivos de destino” se produce debido a las limitaciones de FAT32. Algunas otras causas implican intentar transferir archivos de más de 4 GB.
Soluciones para solucionar el problema "El archivo es demasiado grande para el sistema de archivos de destino"
Para solucionar el problema "archivo es demasiado grande para el destino”, debe implementar las siguientes soluciones:
FIX 1 = Dividir y comprimir los archivos grandes
Simplemente disminuyendo el tamaño del archivo mediante herramientas como WinRAR, Puede corregir fácilmente el mensaje de error "el archivo es demasiado grande para el sistema de archivos de destino" sin formatear la unidad. Todo lo que tienes que hacer es:
PASO 1 = Navega por la carpeta y haz clic derecho para seleccionar la opción “Agregar al archivo”.
No importa , si la carpeta incluye películas, videos grandes o varios documentos, el método lo ayudará a disminuir el tamaño total del archivo.
PASO 2 = Para dividir un archivo o carpeta, necesita la ayuda del característica "Dividir en volúmenes, bytes". Sólo necesitas establecer el máximo. ¡el tamaño de archivo que necesita para el archivo/carpeta de salida (comprimido) y listo!
¡Presione el botón Aceptar y deje que WinRAR inicie el proceso de compresión!
FIX 2 = Convertir el sistema de archivos FAT32 a NTFS
Bueno, también puedes cambiar o convertir el sistema de archivos de tu disco duro externo o USB Dr. Vaya a NTFS (ya que no tiene una limitación de tamaño de archivo de 4 GB). Admite el almacenamiento de datos de hasta 16 TB. Compartiremos dos métodos para completar el proceso de conversión:
Forma automática: utilizando una herramienta profesional, AOMEI Partition Assistant
Es un programa excelente para principiantes que tienen poca o ninguna experiencia técnica. experiencia al tratar con discos duros y sistemas de archivos. Cuenta con una interfaz de usuario gráfica fácil de entender, lo que hace que todo el proceso de convertir un sistema de archivos de un dispositivo de almacenamiento de FAT16/32 a NTFS sea sencillo. Todo lo que tienes que hacer es:
PASO 1 = Instalar e iniciar AOMEI Partition Assistant.
PASO 2 = Desde el panel principal, ubique la partición FAT32 y haga clic derecho sobre ella. Seleccione la opción Avanzado y elija Convertir a NTFS > ¡Presione el botón Aceptar!
PASO 3 = Simplemente presione el botón Aplicar, ubicado en la esquina superior izquierda de la pantalla > ¡Continúe para iniciar el proceso de conversión!
AOMEI Partition Assistant proporciona un proceso de tres pasos para convertir automáticamente el sistema de archivos y resolver errores como "archivo demasiado grande para el sistema de archivos de destino" en una unidad flash USB.
Manera manual: usando el símbolo del sistema
No te preocupes, el método no borrará ningún dato y simplemente te ayudará a convertir el sistema de archivos de tu USB. Conduzca a NTFS. Siga las instrucciones cuidadosamente:
PASO 1 = Abra el símbolo del sistema y ejecútelo como administrador.
PASO 2 = Desde la ventana CMD, ejecute la siguiente línea de comando:
convierta G: /fs:ntfs /nosecurity (Aquí G es la letra del controlador de la unidad USB, por lo que debe reemplazarla con la letra de su unidad actual).
PASO 3 = Ahora solo necesita esperar unos momentos, Windows convertirá su sistema de archivos a NTFS.
Con suerte, podrá copiar y mover archivos grandes a su unidad USB y no ver el mensaje "demasiado grande". para el sistema de archivos de destino”.
FIX 3 = Formatear el sistema de archivos USB a NTFS
Otro excelente método para resolver “el archivo es demasiado grande para el sistema de archivos de destino” sin formatear se menciona a continuación. Debes formatear el
PASO 1 = Inicie el Explorador de archivos en su sistema y ubique la unidad USB.
PASO 2 = Simplemente haga clic derecho en el mismo y elija la opción Formatear.
PASO 3 = En el campo Sistema de archivos, debe seleccionar NTFS y marcar la casilla junto a Formato rápido.
Ahora presione el botón Inicio para iniciar iniciar el proceso de formateo. Tan pronto como finalice, haga clic en el botón Aceptar para confirmar que ha cambiado correctamente al sistema de archivos NTFS.
En caso de que desee aprender: ¿Cómo cambiar EXFAT a FAT32 sin formatear?
FIX 4 = Cambiar a una mejor opción de almacenamiento
Sabemos que tiene muchas cosas importantes almacenadas en su unidad USB, pero como está formateada con el sistema de archivos FAT16/32, no puede están presenciando el mensaje de error "archivo demasiado grande para el sistema de archivos de destino" en la unidad flash USB. Por tanto, la mejor alternativa es cambiar a otra opción de almacenamiento eficiente. También puedes poner tus archivos importantes en la nube. ¡El mercado tiene una variedad de opciones para elegir!
- Los 10 mejores servicios de almacenamiento y copia de seguridad en la nube en línea
- Almacenamiento en la nube: ¿cuáles son las ventajas y desventajas del almacenamiento en línea?
Preguntas frecuentes:
P1. ¿Cómo soluciono archivos demasiado grandes para el sistema de archivos de destino sin formatear?
Sin duda, convertir el sistema de archivos FAT32 a un sistema de archivos NTFS es probablemente la mejor opción para resolver el problema. No es necesario formatear si elige una utilidad profesional como AOMEI Partition Assistant.
P2. ¿Cómo soluciono un archivo que es demasiado grande para transferirlo?
Simplemente reformatear en el Explorador de Windows o en la Administración de discos es la mejor solución para solucionar el problema de "el archivo es demasiado grande para el destino". Ya hemos compartido los pasos para reformatear en FIX 3 arriba. Para reformatear usando Administración de discos todo lo que tienes que hacer es:
- Haz clic derecho en el menú Inicio y haz clic en Administración de discos.
- Ahora ubique la unidad flash USB y haga clic derecho nuevamente para elegir la opción Formato.
- Simplemente cambie el sistema de archivos actual a NTFS y marque la opción “Formato rápido ”.
- Haga clic en Aceptar para continuar.
P3. ¿Cómo cambio NTFS a FAT32?
Con la herramienta de administración de discos, puede convertir fácilmente NTFS a FAT32.
- Haga clic derecho en el menú Inicio y haga clic en Administración de discos.
- Busque la unidad que desea formatear o cambiar.
- Seleccione Formato y presione ¡Sí!
- Debe darle un nombre a la unidad y, usando el menú desplegable, seleccione la opción "Cambiar el sistema de archivos a FAT32".
- Haga clic en el botón Aceptar para completar el proceso. s!
P4. ¿Cómo cambio mi unidad flash de FAT32 a NTFS?
Siga las instrucciones a continuación para cambiar el USB de FAT32 a NTFS sin formatear.
- Inicie el símbolo del sistema.
- Escriba la línea de comando: convert E: /fs:ntfs (Reemplace E con la unidad que desea cambiar)
- ¡Presiona el botón Enter para iniciar el proceso!
P5. ¿Cómo reparar un archivo que es demasiado grande para el sistema de archivos de destino?
Existen cuatro mejores soluciones para corregir el error "este archivo es demasiado grande para el sistema de archivos de destino" en una PC con Windows:
- FIX 1 = Dividir y comprimir los archivos grandes
- FIX 2 = Convertir el sistema de archivos FAT32 a NTFS
- FIX 3 = Formatear el sistema de archivos USB a NTFS
- FIX 4 = Cambiar a una mejor opción de almacenamiento
P6. ¿Existe un límite para el tamaño de un archivo?
Sí, el tamaño máximo. El límite teórico del tamaño de un archivo es 16 EiB menos 1 KB.
P8. ¿Cuál es el tamaño máximo de un archivo en NTFS?
NTFS puede admitir volúmenes de hasta 8 petabytes en las últimas versiones de Windows.
Leer: 0