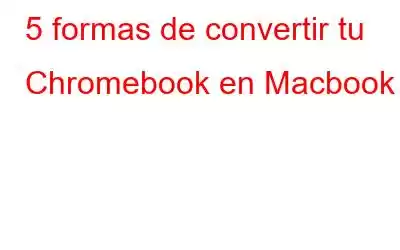¿Compraste recientemente un Chromebook de las grandes ofertas de temporada festiva? Si no, ChromeBook es una gran idea de regalo de Navidad para regalar a tus seres queridos, especialmente si en el fondo son 'fanáticos de los gadgets'.
Cuando cambiamos de un dispositivo a otro, implica una cantidad considerable de Es hora de adaptarse a su nuevo entorno. Ya sea un teléfono inteligente, un televisor inteligente o una computadora portátil, el tiempo de transición que lleva cambiar de un dispositivo antiguo a uno nuevo también depende de la interfaz de usuario del dispositivo. Siempre se requiere un breve tiempo de transición para conocer los entresijos del nuevo sistema operativo.
Entonces, si recientemente compraste un nuevo Chromebook y enfrentas algunas dificultades para adaptarte a su nuevo entorno, aquí te explicamos cómo puedes hacerlo. hazlo más parecido a una Macbook para facilitar su manejo.
Debe leer: Recupera tu MacBook robada con Buscar mi Mac
1. Intercambiar las teclas Alt y Control
Una de las primeras cosas que más te molestará en Chromebook es presionar accidentalmente la tecla Alt en lugar de la tecla Control. Si estás bastante acostumbrado al entorno de Mac, a menudo usamos la tecla Comando para acceder a varios accesos directos.
Entonces, si en algún momento decides cambiar la funcionalidad de las teclas Alt y Control en Chromebook esto es lo que puedes hacer. Toque la imagen de perfil de su cuenta en la esquina inferior derecha y luego toque el ícono de ajustes para abrir la configuración. En la ventana de configuración, desplácese hacia abajo hasta la sección Dispositivo y haga clic en Teclado y luego asigne la tecla Ctrl como Alt y la tecla Alt como Ctrl.
2. Gestos de control
Si comparamos el panel de control de Chromebook y Macbook, hay muchas funciones que son compatibles con Mac y no con Chromebook. Como ese control de gestos de tres dedos llamado Gesto mímico en Mac que te permite ver todas las ventanas abiertas a la vez.
Entonces, si te falta demasiado este gesto de control mímico, puedes usarlo en tu Chromebook también. Simplemente deslice tres dedos hacia abajo en el panel de control para ver miniaturas de todas las ventanas abiertas.
Debe leer: 7 consejos rápidos para mejorar la duración de la batería del MacBook
3. Abrir como ventana
Cada vez que inicias una aplicación en el Chromebook, tienes la sensación de abrir una nueva pestaña en el navegador Chrome. Pero si desea que todas las aplicaciones se abran en su propia ventana individual, también hay una manera de hacerlo.
Si desea que las aplicaciones se abran en su propia ventana individual, primero debe fijarla en el iniciador de aplicaciones. estante. Para hacerlo, haga clic en El botón Iniciador en la esquina inferior izquierda y desde la cuadrícula de tus aplicaciones, haz clic derecho en el ícono de una aplicación y selecciona Anclar a la estantería. Una vez que una aplicación se ha fijado correctamente en el estante, puede hacer clic derecho sobre ella y seleccionar la opción "Abrir como ventana".
4. Acceso al Administrador de tareas
Si posee una Mac, estamos bastante seguros de que conoce el acceso directo opción-comando-opción de escape que se utiliza para forzar el cierre de aplicaciones. En tu Chromebook tenemos que usar el comando Shift+Escape para acceder a la barra de tareas y forzar el cierre de aplicaciones.
Pero si en algún momento una aplicación comienza a molestarte mucho, simplemente haz clic derecho en el ícono de la aplicación y selecciona " Finalizar proceso” para finalizar la aplicación.
5. Acceso directo a iCloud
Por último, pero no menos importante, si deseas que tu Chromebook se parezca más a una Macbook, agregar un acceso directo a iCloud puede hacer maravillas. Instale Launchpad para iCloud desde la tienda web de Chrome, que agregará un acceso directo rápido en su URL de Chrome para acceder a su cuenta de iCloud. Es un gran truco, mucho más rápido que visitar el sitio web oficial de iCloud.
Amigos, espero que este artículo les ayude a hacer que su Chromebook se parezca más a una Macbook. ¡Diviértete explorando tu nuevo dispositivo!
Leer: 0