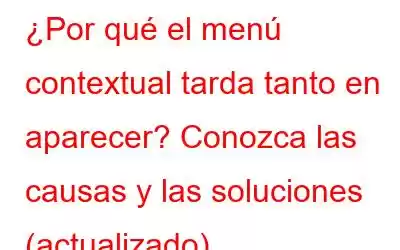Resumen del blog: ¿El menú contextual de Windows 11/10 se congela o responde lentamente? Bueno, hay varias razones que provocan este extraño comportamiento. Algunos de los más comunes incluyen un conflicto entre software de terceros y extensiones de shell de Windows y la ejecución de controladores de pantalla obsoletos. Dado que este problema hizo que la gente se rascara la cabeza, hemos seleccionado una lista de soluciones para solucionar el problema del 'menú contextual lento en una PC con Windows 11/10' .
El menú contextual (clic derecho) es un menú contextual que ofrece un conjunto de comandos que se pueden ejecutar en un archivo, carpeta, escritorio o en el menú Inicio de Windows. 11/10. La funcionalidad resulta útil, ya que proporciona acceso rápido a los comandos que quizás necesite realizar con frecuencia. Pero las cosas se vuelven engorrosas cuando el menú contextual aparece lentamente o no se muestra en absoluto. Si te enfrentas al mismo problema, no te preocupes, ¡no estás solo!
Varios usuarios de Reddit se han quejado de este problema ya que están buscando soluciones prácticas para solucionar el problema. Afortunadamente, solucionar el problema del menú contextual lento es bastante simple y en esta publicación de blog le mostraremos cómo.
Causas y soluciones: el menú contextual de Windows 11/10 se carga lentamente ( 2023)
Aquí hay algunas razones importantes que desencadenan problemas de retraso en el menú contextual:
De forma predeterminada, Windows 11/10 incluye un montón de opciones en el menú contextual y esta lista crece a medida que instala más aplicaciones en su dispositivo. Pero puedes deshacerte fácilmente de todas las entradas inútiles e irrelevantes en poco tiempo. Con los mejores editores de menú contextual para Windows 10, 8 y 7, puedes agregar, eliminar y administrar fácilmente entradas del menú contextual. ¡Esto sin duda también le ayudará a aumentar la productividad general!
Además, puede probar los siguientes métodos para deshacerse de los problemas de congelación del menú contextual de Windows 11/10.
¿Cómo arreglar el menú de clic derecho lento en una PC/portátil con Windows 11/10? (2023)
El menú contextual lento al hacer clic derecho es muy molesto, principalmente si lo usas con bastante frecuencia. Intentemos solucionar el problema lo antes posible.
Nota: Asegúrese de crear un punto de restauración del sistema, por si acaso algo sale mal.
MÉTODO 1: Actualizar los controladores de pantalla
Si los controladores de pantalla se han vuelto obsoletos o defectuosos, puede desencadenar el problema del menú contextual lento de Windows 10. La primera solución es comprobar los controladores de pantalla y actualizarlos lo antes posible. Hay varias formas de actualizar los controladores de forma automática y manual. ¡Puede consultar la lista completa aquí!
En caso de que esté buscando una forma sencilla de actualizar los controladores de pantalla, considere utilizar Smart Driver Care. Detecta y enumera automáticamente todos los controladores de dispositivos que necesitan atención inmediata. Simplemente descargue, instale e inicie la utilidad de actualización de controladores usando el botón que se menciona a continuación. Desde el panel principal, haga clic en el botón Iniciar escaneo para buscar controladores antiguos, faltantes, dañados, corruptos e incompatibles. Una vez que los detectes, puedes hacer clic en el botón Actualizar para reparar o reemplazar los controladores obsoletos e instalar su última versión individualmente.
MÉTODO 2: ejecutar un inicio limpio
Intente poner su sistema operativo en un estado de inicio limpio y verifique si hay posibles problemas. Nunca se sabe si ciertos programas de terceros están en conflicto y causan que el menú contextual de Windows 10 sea lento. Para hacerlo, siga los pasos a continuación:
PASO 1: Inicie la ventana Ejecutar. Puede utilizar el cuadro de búsqueda para buscar una aplicación Ejecutar.
PASO 2: escriba “msconfig” (sin comillas) y presione el botón Enter.
PASO 3: ahora, dirígete a la pestaña General y asegúrate de que la opción Inicio selectivo esté marcada. Si no es así, asegúrese de marcar el encabezado y desmarcar la entrada Cargar elementos de inicio.
PASO 4: a continuación, debe ir a la pestaña Servicio y verificar cuidadosamente el caja. Esconder todos los servicios de Microsoft. Puede encontrar la opción en la parte inferior izquierda de la pantalla. Una vez que lo encuentre, haga clic en el botón Deshabilitar todo y presione Aceptar para guardar los cambios.
PASO 5: ahora que todos los elementos de inicio en conflicto se deshabilitaron exitosamente, el siguiente paso es dirigirse a la pestaña Inicio y hacer clic en el botón Abrir n Opciones del Administrador de tareas.
PASO 6: desde la nueva ventana, debe buscar y deshabilitar las entradas de inicio que estén habilitadas. (Simplemente haga clic derecho en el elemento y elija la opción Desactivar).
Consejo del escritor: dado que el proceso puede llevar mucho tiempo, sugerimos a nuestros lectores que ayuden a un Administrador de inicio dedicado como Avanzado. Optimizador del sistema. La herramienta presenta múltiples módulos que permiten a los usuarios limpiar y optimizar las PC a fondo. Para saber más sobre Advanced System Optimizer, consulte la reseña completa aquí.PASO 7: ¡Presiona el botón Aceptar y reinicia tu PC!
Con suerte, esto debería reparar el problema de aparición retrasada del menú contextual del botón derecho. Si todavía hay algún problema, también puedes probar algunos pasos: Inicie la ventana Ejecutar nuevamente > escriba msconfig > presione el botón Enter > General > seleccione la opción Inicio normal > haga clic en el botón Aceptar.
Tan pronto como reciba un mensaje para reiniciar su sistema. Siga las instrucciones en pantalla y eventualmente obtendrá el problema de "congelación del menú contextual de Windows 10" en Windows 10.
MÉTODO 3: Solucionar problemas de registro
Nota:Si es un usuario avanzado y comprende a fondo los aspectos técnicos de realizar ajustes y cambios en el Registro, continúe únicamente con el Método 3.
Si ninguna de las soluciones le ayudó usted, el último recurso es hacer algunos ajustes en el Registro de Windows. Pero antes de continuar, asegúrese de hacer una copia de seguridad de toda su computadora para que, lamentablemente, no se eliminen datos importantes. Una vez hecho esto, puede seguir las instrucciones a continuación:
PASO 1: vaya al menú Buscar, busque Regedit y presione el botón Enter. Esto abrirá el Editor del Registro en su sistema.
PASO 2: desde el Editor del Registro, debe seguir la ruta: HKEY_CLASSES_ROOT\Directory\Background\ shellex\ContextMenuHandlers
PASO 3: una vez que llegue a la carpeta ContextMenuHandlers, expanda la categoría para ver más carpetas. Ahora simplemente haz clic derecho sobre cada una de ellas, dejando Nueva y Carpetas de trabajo. Haga clic en la opción Eliminar para completar el proceso.
Una vez eliminadas todas las carpetas, deberá reiniciar su PC para implementar los cambios. Con suerte, esto debería resolver con éxito el "clic derecho lento en Windows 10".
MÉTODO 4: ajustar las opciones de rendimiento
Windows 11 incluye una gran cantidad de animaciones y efectos visuales que mejoran la experiencia del usuario. Pero, como están habilitados f o durante mucho tiempo, consume valiosos recursos del sistema y atasca las operaciones diarias. Esto incluye "los elementos del menú contextual que se abren lentamente o se congelan". Si sigue la solución alternativa que se menciona a continuación, puede configurar su PC para priorizar el rendimiento sobre la experiencia visual y acelerar las cosas. Para hacerlo:
PASO 1: Vaya a la barra de búsqueda, escriba ajustar la apariencia y el rendimiento de Windows y presione el botón Enter.
PASO 2: En la ventana Opciones de rendimiento, presione el botón de opción junto a Ajustar para obtener el mejor rendimiento.
PASO 3: Haga clic en el botón Aplicar y luego en Aceptar.
Esto ayudará a reparar problemas lentos del menú contextual en Windows 11/ 10 escritorios. En caso de que el problema persista, pruebe otra solución alternativa que se enumera a continuación.
MÉTODO 5: Ejecute Microsoft Safety Scanner
Microsoft Safety Scanner es una sólida herramienta de detección y eliminación de malware que ayuda a los usuarios a eliminar el Posibles rastros de malware que podrían estar causando el problema del "menú contextual lento". Para solucionar este problema, todo lo que tiene que hacer es:
PASO 1: Instale Microsoft Safety Scanner en su computadora de escritorio/portátil.
PASO 2 – Haga doble clic en el archivo ejecutable y haga clic en el botón Siguiente. Al iniciarlo, seleccione el tipo de análisis que desea realizar: análisis rápido, análisis profundo y análisis personalizado.
Presione el botón Siguiente para continuar. Una vez que se completa el proceso de escaneo, la herramienta localizará y eliminará automáticamente archivos y programas sospechosos que podrían estar causando problemas de "retraso en el menú contextual".
MÉTODO 6: Ejecute SFC Scan
Muchas veces, los archivos del sistema corruptos o defectuosos también pueden ser responsables de causar el problema de que los elementos del menú contextual aparecen lentamente. Afortunadamente, Windows incluye la herramienta System File Checker (SFC) que puede ayudarle en el proceso de reparación de archivos dañados del sistema y mejorar el rendimiento degradado.
PASO 1: Haga clic derecho en el Menú Inicio y elija la opción Windows Terminal (Admin) en el menú emergente que aparece en la pantalla.
PASO 2 – En la siguiente ventana, simplemente copie y pegue la línea de comando – SFC/scannow y presione el botón Enter.
Tan pronto como El proceso de escaneo se completa, asegúrese de reiniciar su computadora. Después, ¡Observe si el problema del "menú contextual aún es lento" está resuelto o no!
Debe leer: ¿SFC Scan deja de funcionar en Windows 10? ¡Aquí está la solución!
¿Pudiste solucionar el problema del bloqueo del menú contextual al hacer clic con el botón derecho? (2023)Con suerte, las soluciones mencionadas anteriormente le ayudaron a solucionar el problema del "menú contextual que se congela constantemente o aparece lentamente". Para mí, actualizar los controladores de pantalla a las versiones más recientes y compatibles funcionó. Por lo tanto, puede intentarlo en primer lugar para ver si también resuelve el problema. Si conoce alguna otra solución, compártala con nosotros en la sección de comentarios a continuación.
Leer: 0