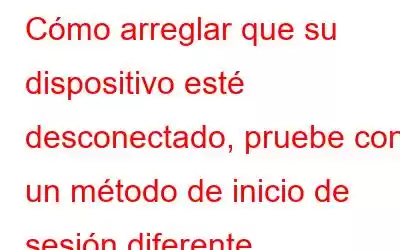¿Atascado con la alerta "Su dispositivo está desconectado, pruebe con un método de inicio de sesión diferente" en Windows 11? Bueno, sí, encontrar este error puede resultar frustrante. Este error en Windows suele ocurrir cuando un usuario intenta iniciar sesión en su dispositivo usando su cuenta de Microsoft, pero el dispositivo no puede conectarse a Internet. Este mensaje de error generalmente se muestra como una notificación en la pantalla de inicio de sesión o como una ventana emergente después de un intento fallido de inicio de sesión.
El mensaje de error se muestra porque Windows requiere una conexión a Internet activa para verifique las credenciales de la cuenta de Microsoft del usuario durante el proceso de inicio de sesión. Si el dispositivo no puede conectarse a Internet, Windows no puede verificar las credenciales y mostrará el mensaje de error.
Para resolver este problema, el usuario puede intentar conectar el dispositivo a una red diferente o verificar su conexión a Internet. conexión. Alternativamente, el usuario puede intentar iniciar sesión utilizando un método de inicio de sesión diferente, como una cuenta local o una cuenta de Microsoft diferente que ya haya iniciado sesión en el dispositivo.
En esta publicación, hemos enumerado una Hay una variedad de soluciones alternativas que puede utilizar para resolver este problema mediante una simple solución de problemas.
Comencemos.
Lea también: ¿Las opciones de inicio de sesión no funcionan en Windows 11? ¡Aquí está la solución!
¿Cómo solucionar el error “Su dispositivo está desconectado, pruebe con un método de inicio de sesión diferente”?
Solución 1: verifique sus credenciales
Antes de probar soluciones complejas para resolver el problema, es importante verificar que se estén utilizando las credenciales de inicio de sesión correctas. Es posible que se esté ingresando una contraseña desactualizada por costumbre, lo que genera el mensaje de error que muestra Windows.
Fuente de la imagen: Parallels Knowledge BaseSi ha confirmado que las credenciales de inicio de sesión son correctas, pero el error persiste , puede ser necesario restablecer la contraseña.
Solución 2: Verifique el estado del servidor Microsoft
Es posible que el problema que está experimentando no esté relacionado con su dispositivo, sino más bien debido al trabajo continuo de mantenimiento o reparación de Microsoft en sus servidores. Para determinar si hay algún problema con los servidores, puede visitar el sitio web de Microsoft para verificar si están funcionando correctamente o si hay algún problema que requiera atención.
Lea también: Cómo reparar Google Drive Error de no iniciar sesión
Solución 3: restablecer la configuración de red
Para restablecer la configuración de red en Windows 11, siga estos pasos ps:
- Abra la aplicación "Configuración" haciendo clic en el ícono de Windows ubicado en la barra de tareas y haga clic en "Red e Internet".
- Desplácese hacia abajo y haga clic en " Configuración de red avanzada”.
- Seleccione “Restablecer red”.
- Haga clic en “Restablecer ahora” para confirmar que desea para restablecer la configuración de red.
- Windows restablecerá la configuración de red, lo que puede tardar unos minutos. Una vez que se complete el proceso, su computadora se reiniciará.
Al restablecer la configuración de red, se eliminarán todos los adaptadores de red y sus configuraciones, incluidos los conmutadores virtuales, y se reinstalará la configuración de red predeterminada. También eliminará las conexiones VPN y de acceso telefónico, así como cualquier red Wi-Fi y contraseña almacenadas. Deberá configurar sus conexiones de red nuevamente después del reinicio.
Después de restablecer la configuración de red, reinicie su dispositivo y verifique si el problema persiste.
Lea también: Cómo Reparar que Windows no asigna letra de unidad a la unidad externa y USB
Solución 4: actualizar los controladores de red
Para actualizar los controladores de red en Windows mediante el Administrador de dispositivos, siga estos pasos:
- Presione la tecla Windows + X y seleccione “Administrador de dispositivos” en el menú.
- En la ventana del Administrador de dispositivos, ubique la categoría “Adaptadores de red” y expándala haciendo clic en el icono de flecha al lado.
- Haga clic con el botón derecho en el adaptador de red para el que desea actualizar el controlador y seleccione "Actualizar controlador" en la lista. menú contextual.
- En la ventana Actualizar controlador, seleccione “Buscar automáticamente el software del controlador actualizado”.
Espere a que Windows busque las últimas actualizaciones de controladores para su red. adaptador. Si hay un controlador actualizado disponible, Windows lo descargará e instalará automáticamente. De lo contrario, le notificará que el controlador más reciente ya está instalado.
Una vez completada la actualización, reinicie su computadora para aplicar los cambios. Al actualizar los controladores de red, es de esperar que pueda corregir el error "Su dispositivo está desconectado, pruebe con un método de inicio de sesión diferente" en Windows.
Solución 5: Edite el Registro
Presione la combinación de teclas Windows + R para abrir el cuadro de diálogo Ejecutar. Escribe “Regedit” y presiona Enter.
En la aplicación Editor del Registro, navega hasta la siguiente ubicación de la carpeta:
Equipo > HKEY_USERS > DEFAULT > Software > Microsoft > IdentityCRL > StoredIdentities.
Haga clic derecho en las “Identidades almacenadas” problemáticas y seleccione “Eliminar”. Salga de todas las ventanas y reinicie su dispositivo.
Lea también: Cómo solucionar el error 'Windows no puede verificar la firma digital de este archivo' en una PC con Windows
Conclusión
Encontrar el error "Su dispositivo está fuera de línea Pruebe con un método de inicio de sesión diferente" puede ser frustrante y puede impedirle acceder a funciones importantes de su dispositivo. Sin embargo, si sigue los pasos descritos en este blog, puede resolver fácilmente el problema y volver a usar su dispositivo según lo previsto.
Ya sea verificando su conexión de red, restableciendo la contraseña de su cuenta de Microsoft o actualizando su controladores de dispositivos, existen varias soluciones efectivas que puede probar. Si eres paciente y persistente, podrás superar este error y asegurarte de que tu dispositivo vuelva a funcionar sin problemas.
¿Te resultó útil esta publicación? ¡No dudes en compartir tus pensamientos en la sección de comentarios!
Leer: 3