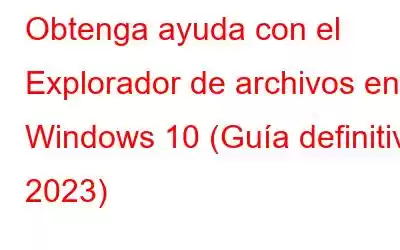RESUMEN:
Dado que numerosos usuarios de Windows 10 están buscando “Cómo obtener ayuda con el Explorador de archivos en Windows 10”, hemos escrito esta guía completa para que los usuarios puedan aprovechar al máximo las funciones integradas. -en la aplicación Administrador de archivos. En este artículo, cubriremos:
- ¿Cómo abrir y acceder al Explorador de archivos de Windows 10?
- Conceptos básicos de la interfaz del Explorador de archivos de Windows 10
- Partes del Explorador de archivos en Windows 10
- Atajos de teclado del Explorador de archivos más populares
- ¿Cómo habilitar el acceso rápido a la pantalla principal?
- Cómo fijar los archivos frecuentes ¿Usó comandos para acceso rápido?
- ¿Cómo solucionar el problema de que el Explorador de archivos no responde en Windows 10?
El Explorador de archivos es una aplicación y un componente crucial del sistema operativo Windows 10. Ayuda a los usuarios a navegar, explorar, ver y acceder a todas las unidades, archivos y carpetas de Windows todos los días. Además, al acceder a sus datos, el Explorador de archivos proporciona muchas funcionalidades para ayudarlo a administrar la información almacenada en diferentes ubicaciones. Si se pregunta cómo puede abrir y acceder al Explorador de archivos de Windows, siga leyendo esta publicación.
¿Cómo abrir y acceder al Explorador de archivos de Windows 10?
Hay varias formas de iniciar el Explorador de archivos en Windows 10. A continuación se enumeran algunas de las más comunes:
Método 1: uso del método abreviado de teclado
Simplemente presione las teclas de método abreviado de teclado: WIN + E para iniciar el Explorador de archivos en su sistema.
Método 2: desde el escritorio
En su escritorio, simplemente ubique el ícono "Esta PC" y haga doble clic en él para acceder al Explorador de archivos. Alternativamente, puede hacer clic derecho en el ícono "Esta PC" y elegir la opción Abrir.
Método 3: con el menú Inicio
Este es probablemente el método más utilizado para acceder al Explorador de archivos. Todo lo que necesita hacer es hacer clic derecho en el menú Inicio, ubicado en la esquina inferior izquierda de la pantalla. Se le mostrará una lista de opciones, busque y haga clic en Explorador de archivos en el menú.
Método 4: obtenga ayuda de la búsqueda de Windows
Esta es otra forma conveniente de abrir y acceder al Explorador de archivos de Windows. Vaya a la barra de búsqueda y escriba Explorador de archivos. Haga clic en el primer resultado relevante que aparece en la pantalla.
Debe leer: Los 9 mejores consejos y trucos del Explorador de archivos de Windows para hacerlo más útil
Conceptos básicos de la interfaz del Explorador de archivos de Windows 10
Ahora que puede acceder a Archivo Explorer en Windows 10, es hora de comprobar qué es todo Fi le Explorer tiene para ofrecer.
Partes del Explorador de archivos en Windows
En la guía de hoy de 'Obtenga ayuda con el Explorador de archivos en Windows 10', echemos un vistazo a las funciones principales que son populares entre los usuarios.
Pestaña Inicio: ubicada en la parte superior izquierda del Explorador de archivos. La pestaña Inicio facilita la mayoría de las operaciones, como copiar un archivo, pegar nuevas carpetas, eliminarlo, cambiarle el nombre, ver las propiedades de la carpeta, etc.
Pestaña Ver: esto ayuda a los usuarios a obtener una vista previa de las imágenes y documentos presionando el panel Vista previa. También puedes modificar la forma de ver las vistas previas de los archivos; desde iconos pequeños hasta grandes.
Pestaña Compartir: como su nombre lo indica, la pestaña Compartir permite a los usuarios compartir múltiples archivos y carpetas con un par de clics. Puede cambiar los archivos/carpetas al formato ZIP usando la pestaña Compartir.
Cinta: es uno de los elementos del menú que se puede ver navegando a la parte superior del Explorador de archivos y haciendo clic en la flecha que apunta hacia abajo para expandir la cinta. Esta característica permite a los usuarios realizar tareas de diseño, formato y uso compartido.
Acceso rápido: es una gran funcionalidad, puede obtener ayuda con el Explorador de archivos en Windows 10. Al usarlo, puede acceder instantáneamente a cualquier archivo o carpeta con un solo clic. Ayuda a los usuarios a comprobar los archivos y carpetas visitados con frecuencia en poco tiempo.
Atajos de teclado del Explorador de archivos más populares
Para obtener ayuda con el Explorador de archivos en Windows, necesita conocer todos los atajos de teclado útiles que lo ayudarán a realizar todas las tareas de manera rápida y efectiva.
Atajos de teclado Acciones que realiza: CTRL + SHIFT + N Crea una nueva carpeta CTRL + SHIFT + E Muestra todas las carpetas encima de la seleccionada CTRL + D Mover archivo /carpeta a la Papelera de reciclaje CTRL + E Navegar a la barra de búsqueda del Explorador de archivos CTRL + N Abrir la nueva ventana del Explorador de archivos CTRL + W Cerrar la ventana actual del Explorador de archivos ALT + D Navegar a la barra de direcciones ALT + Flecha derecha Avanzar Una carpeta en historial ALT + Flecha izquierda Regresar Una carpeta en el historial ALT + Entrar Muestra todas las propiedades de un archivo/carpeta seleccionado F11 Maximiza la ventana del Explorador de archivosQuieres aprender más atajos de teclado en Windows 11, Windows 10, Windows 8.1 o ¿Windows 7? ¡Haga clic aquí para aprender!
¿Cómo habilitar el acceso rápido a la pantalla principal?
¿Estás cansado de cambiar a esta PC cada vez que deseas acceder al Explorador de archivos? Bueno, considere habilitar la función de acceso rápido. ty para una mejor experiencia.
PASO 1: Inicie el Explorador de archivos en su sistema Windows y vaya a la pestaña Archivo, ubicada en la esquina superior izquierda de la pantalla. Elija la carpeta Cambiar y las opciones de búsqueda en el menú desplegable que aparece en la pantalla.
PASO 2: en la siguiente pantalla emergente que aparece, vaya a la sección Abrir Explorador de archivos y haga clic en la flecha hacia abajo. Desde allí, puede seleccionar Acceso rápido O Esta PC. Elija cualquiera de las opciones según su conveniencia.
Presiona el botón Aceptar, seguido de Aplicar para implementar los nuevos cambios.
Lectura obligada: ¿Puede el Explorador de Windows 10 ayudar a encontrar y eliminar archivos duplicados?
¿Cómo fijar los comandos utilizados con frecuencia en Acceso rápido?
Nuestra guía para “ Obtener ayuda con el Explorador de archivos en Windows 10 no estará completo sin aprender el método para fijar comandos de uso común en Acceso rápido. Esto ayuda aún más a acceder cómodamente a los archivos/carpetas que necesita utilizar con frecuencia. Para anclar una carpeta a la barra de herramientas de acceso rápido, todo lo que necesita hacer es:
PASO 1: haga clic derecho en el archivo/carpeta de destino.
PASO 2: cuando aparezca el menú contextual, busque y seleccione la opción Anclar a acceso rápido.
Para deshacer el proceso, solo necesita hacer clic derecho en el archivo/carpeta deseado y elegir la opción – Desanclar del Acceso Rápido en el menú contextual.
¿Cómo solucionar el problema de que el Explorador de archivos no responde en Windows 10?
En caso de que tenga problemas porque el Explorador de archivos no funciona en Windows 10, simplemente siga nuestra guía detallada "Obtenga ayuda con el Explorador de archivos en Windows 10" para obtener soluciones efectivas.
Solución alternativa 1: actualice su sistema operativo
Esta es probablemente una de las soluciones más adecuadas para resolver el problema de que el Explorador de archivos de Windows no responde en 2023:
PASO 1 – Navegue hasta el menú Inicio e inicie Configuración. Desde Configuración, debe buscar y seleccionar el módulo Actualización y seguridad.
PASO 2: en la página Actualización y seguridad, vaya a la opción Actualización de Windows en el panel del lado izquierdo y haga clic en la opción Buscar actualizaciones en la ventana del lado derecho. Puede consultar la captura de pantalla que se proporciona a continuación para tener una idea más clara.
De esta manera podrás ver si tu sistema tiene la última versión para instalar o no. Si está disponible, siga las instrucciones en pantalla para actualizar su Windows.
Solución alternativa 2: utilice el símbolo del sistema
Para evitar fallos no deseados del Explorador de archivos, ejecute las siguientes líneas de comando:
PASO 1: presione las teclas de método abreviado: WIN + X. Esto iniciará el menú de usuario avanzado, desde donde puede elegir el símbolo del sistema (Administrador). ) opción.
PASO 2: en la ventana CMD, simplemente escriba netsh y presione el botón Enter. Una vez que se ejecute correctamente, debe escribir winstock reset y hacer clic en el botón Enter nuevamente.
Ahora solo necesita reiniciar su computadora y ver si esto resuelve el molesto error del Explorador de archivos que no responde en Windows 10.
Solución alternativa 3: considere ampliar La unidad C
En caso de que la unidad de su sistema se esté quedando sin espacio de almacenamiento, es posible que encuentre el problema de que el Explorador de archivos no responde. Por eso es muy recomendable ampliar la partición para que puedas resolver sin esfuerzo los problemas con el Explorador de archivos y también mejorar el rendimiento de tu PC.
Para ello, recomendamos utilizar MiniTool Partition Wizard Pro Edition. Es uno de los programas de administración de particiones más populares y está equipado con una gran cantidad de herramientas para cambiar el tamaño de la partición, ampliarla, verificar el sistema de archivos, convertir MBR a GPT, NTFS a FAT, migrar el sistema operativo a SSD/HD y más. Dado que queremos ampliar la unidad C para resolver el problema "El Explorador de archivos no funciona", esto es lo que debe hacer:
PASO 1: Como queremos ampliar la unidad C, primero debemos crear un dispositivo de arranque MiniTool. Esto ayudaría a iniciar la computadora primero y luego extender la unidad C finalmente en modo de inicio.
PASO 2: ahora ejecute MiniTool Partition Wizard y seleccione la partición que desea ampliar. Elija Extender partición en el panel izquierdo.
PASO 3: en este paso, debe abrir la lista desplegable: la sección "Tomar espacio libre de". Esto le ayudaría a asignar el espacio a la partición deseada. Puede utilizar el control deslizante para administrar el tamaño de la partición. ¡Pulsa el botón Aceptar!
Simplemente haga clic en el botón Aplicar en la siguiente pantalla para implementar los nuevos cambios. Ha ampliado con éxito la unidad C. Con suerte, ya no volverá a encontrar el problema "El Explorador de archivos no responde". Si todavía tiene problemas con el problema, puede seguir nuestra guía completa para encontrar posibles soluciones.
Preguntas frecuentes: obtenga ayuda con el Explorador de archivos en Windows 10 (2023)
P1. ¿Cómo soluciono la Exploración de archivos? ¿Tienes problemas en Windows 10?
Aquí tienes una lista de soluciones que puedes implementar para solucionar los problemas del Explorador de archivos de Windows 10:
P2. ¿Cómo puedo mejorar el Explorador de archivos en Windows 10?
Aquí tienes una lista de trucos que puedes intentar para aprovechar al máximo el Explorador de archivos de Windows 10:
T3. ¿Cómo soluciono los problemas de que el Explorador de Windows no abre ni inicia?
Puedes implementar las siguientes soluciones para solucionar los problemas de que el Explorador de Windows no abre ni inicia:
Cuarto trimestre . ¿Qué pasó con el Explorador de archivos en Windows 10?
Al igual que otras cosas buenas de la vida, el Explorador de archivos ha mejorado con el tiempo. También puede utilizar muchos atajos de teclado para facilitar las operaciones generales con el Explorador de archivos.
¡Eso fue todo por hoy! Espero que hayas encontrado interesante nuestra guía de hoy sobre 'Cómo obtener ayuda con el Explorador de archivos en Windows 10'. Si tiene alguna sugerencia o comentario, compártalo con nosotros en la sección de comentarios a continuación.
ARTÍCULOS RELEVANTES: Cómo reparar la pérdida de memoria del Explorador de archivos en Windows 11 Cómo deshabilitar el historial de búsqueda del Explorador de archivos en Windows 11 Cómo solucionar el Explorador de archivos de Windows 10 sigue abriéndose solo Cómo convertir el Explorador de archivos de Windows en un cliente FTP Cómo Reparar carpetas duplicadas de OneDrive en el Explorador de Windows 10
Leer: 0