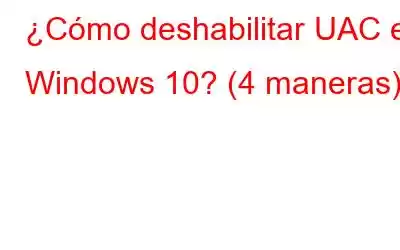Mientras utilizas Windows 10, debes haberte encontrado con la notificación que dice "¿Quieres permitir que esta aplicación realice cambios en tu dispositivo?" seguida de dos opciones: Sí o No.
Bueno, esta es la función principal que desempeña el UAC (Control de cuentas de usuario) que evita que las aplicaciones de terceros infecten su dispositivo con una pieza oculta de malware o virus. UAC es bastante beneficioso desde el punto de vista de la seguridad. Tan pronto como aparece esta notificación, UAC crea un entorno seguro en su dispositivo que evita que cualquier software de terceros realice cambios en la configuración de su sistema.
Sin embargo, hay algunas situaciones desafortunadas en las que UAC puede impedir que ciertas aplicaciones se ejecuten en su dispositivo, lo que no le deja otra opción que desactivar el UAC.
Aprendamos todo sobre qué es el UAC, cómo desactivarlo y por qué es importante para la seguridad de su dispositivo. .
¿Qué es UAC?
Entonces, antes de analizar algunas formas de deshabilitar UAC en Windows 10, obtengamos una comprensión básica de este término. UAC (Control de cuentas de usuario) es un componente crucial del sistema de seguridad de Windows. Cualquier malware o virus que intente ingresar a su dispositivo, UAC impide que las aplicaciones de terceros realicen cambios en su dispositivo. Pero si, en circunstancias excepcionales, siente la necesidad de desactivar este componente de seguridad, puede hacerlo fácilmente realizando algunos cambios en la configuración del sistema.
¿Cómo desactivar UAC (Control de cuentas de usuario) en Windows 10?
Enumeraremos cuatro formas diferentes de desactivar UAC en Windows 10.
#1 a través del Panel de control
Inicie el cuadro de búsqueda del menú Inicio, escriba “Control Panel” y presione Enter.
En la ventana del Panel de control, toque “Cuentas de usuario”. Seleccione "Cambiar configuración de control de cuenta de usuario".
Aparecerá una nueva ventana en la pantalla denominada "Configuración de control de cuenta de usuario". Arrastra el control deslizante hacia la parte inferior donde dice "No notificar nunca".
Pulsa el botón "Aceptar" para guardar los cambios recientes.
Al desactivar el Control de cuentas de usuario, nunca recibirá notificaciones de alerta mientras usa o instala una nueva aplicación de terceros.
#2 A través de la terminal de línea de comandos
Otra forma de desactivar UAC es a través del Terminal de línea de comando. Siga estos pasos rápidos para realizar los cambios de seguridad necesarios en su dispositivo.
Inicie el cuadro de búsqueda del menú Inicio, escriba "Símbolo del sistema", haga clic derecho en su icono y seleccione "Ejecutar como administrador".
En el símbolo del sistema minal, escriba el siguiente comando y presione Enter para ejecutarlo.
reg.exe ADD HKLM\SOFTWARE\Microsoft\Windows\CurrentVersion\Policies\System /v EnableLUA /t REG_DWORD /d 0 /f.
Una vez ejecutado el comando, salga de todas las ventanas y reinicie su dispositivo.
#3 A través del Editor de políticas de grupo
La política de grupo El editor es un componente crucial del sistema operativo Windows que le permite controlar la cuenta de usuario y las configuraciones relacionadas. Para deshabilitar UAC en Windows 10 a través del Editor de políticas de grupo, siga estos pasos rápidos.
Presione la combinación de teclas Windows + R para abrir el cuadro de diálogo Ejecutar. Escriba "Gpedit" en el cuadro de texto y presione Enter.
En la ventana del Editor de políticas de grupo, navegue hasta la siguiente ubicación:
Configuración del equipo > Configuración de Windows > Configuración de seguridad > Políticas locales > Opciones de seguridad.
Desplácese hacia abajo en la ventana para buscar "Control de cuentas de usuario: ejecutar todos los administradores en modo de aprobación de administrador". Toque dos veces este archivo para abrir sus Propiedades.
Toque la opción "Desactivado". Presione el botón Aceptar y Aplicar para guardar los cambios recientes.
#4 A través del Editor del Registro
Otra forma de desactivar UAC es mediante el Editor del Registro en Windows. Al realizar algunos cambios rápidos en el Registro, puede desactivar fácilmente UAC en Windows 10.
Presione la combinación de teclas Windows + R para abrir el cuadro de diálogo Ejecutar. Escriba "Regedit" en el cuadro de texto, presione Enter para abrir el Editor del Registro.
En la ventana del Editor del Registro, navegue hasta la siguiente ruta:
HKEY_LOCAL_MACHINE\SOFTWARE\Microsoft\Windows\ CurrentVersion\Policies\System
En el lado derecho de la ventana, busque un archivo llamado "Habilitar LUA". Toca dos veces sobre él. Debajo del cuadro de texto de datos del valor, establezca el valor en 0. Presione Aceptar una vez hecho.
Salga de todas las ventanas y reinicie su máquina.
Lea también: Cómo hacer una copia de seguridad, restaurar y editar ¿Archivos que usan el Editor del registro de Windows 10?
Conclusión
Aquí se muestran algunas formas de deshabilitar UAC en Windows 10 mediante el Panel de control, el símbolo del sistema y el grupo. Editor de políticas y editor de registro. Puede utilizar cualquiera de estos métodos para desactivar UAC en su dispositivo. Para cualquier otra consulta o ayuda, ¡deje sus preguntas en el espacio de comentarios que se menciona a continuación!
Leer: 0