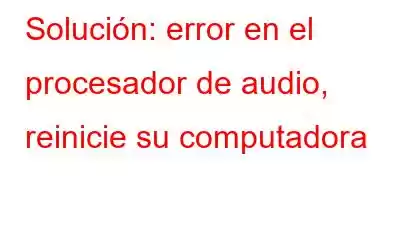¿Te molesta un error en el procesador de audio al reproducir vídeos de YouTube?
Si la respuesta es sí, aprendamos cómo resolver errores de renderizado de audio en su máquina Windows.
Varios usuarios de Windows han informado que se enfrentan al error de YouTube: “Error en el procesador de audio, reinicie su computadora. Sin embargo, el problema no es específico de ninguna versión o navegador de Windows y puede ocurrir incluso cuando se escucha iTunes o el reproductor de audio integrado. Por lo tanto, necesitamos aplicar diferentes soluciones para resolver los problemas del renderizador de audio en Windows.
Lo primero que debemos hacer para resolver el problema es desconectar y volver a conectar el dispositivo de audio. Una vez hecho esto, verifique si los problemas persisten o se resuelven. Sin embargo, si el problema persiste, necesitaremos actualizar los controladores, ya que a veces un controlador corrupto o defectuoso crea un problema. Para saber cómo hacerlo y aplicar otras correcciones, siga leyendo.
¿Tienes poco tiempo? ¿Busca la forma más rápida y rápida de actualizar los controladores?
Bueno, la solución más sencilla a este problema se llama Smart Driver Care. Con esta mejor utilidad de actualización de controladores, puede actualizar todos los controladores obsoletos y corruptos en poco tiempo. No solo esto, para usar esta herramienta, no necesitas recopilar información sobre el sistema operativo, el número de modelo del dispositivo, etc. Esta excelente herramienta lo hace todo por sí sola.
Todo lo que necesitas hacer es descargar, instalar y ejecutar Smart Driver y actualizar los controladores obsoletos. Este actualizador de controladores inteligente escaneará automáticamente el sistema en busca de controladores defectuosos y le permitirá actualizarlos individualmente o todos a la vez.
Para usarlo, descargue la herramienta haciendo clic en el siguiente botón:
Qué causa el error de renderizado de audio en una PC con Windows
Controlador de audio problemático: con algunos modelos de placa base, esto parece ser un problema recurrente. Por lo tanto, para solucionar el problema, necesitaremos reiniciar el sistema, desactivar temporalmente los controladores de audio, desconectar y conectar los auriculares. El conflicto entre los controladores de sonido de Windows y el controlador ASIO
: cuando el usuario utiliza tanto el controlador de sonido de Windows como el controlador ASIO con diversas frecuencias de formato de sonido, se produce un problema de representación de audio. Esto se puede solucionar sincronizando las dos frecuencias.
Versión de BIOS defectuosa: esto suele ocurrir con los sistemas Dell. Para solucionar esto, necesitaremos actualizar la BIOS a la última versión.
Ahora que sabemos qué puede causar errores en el renderizador de audio de YouTube, aprende cómo solucionarlo.
¿Cómo solucionar el error del procesador de audio? Reinicie su computadora.
Para solucionar el problema, puede intentar aplicar las siguientes soluciones:
1. Reinicie la PC.
2. Desconecte el segundo dispositivo de reproducción de audio.
3. Deshabilitar\Habilitar dispositivo de audio
4. Actualice el controlador de audio obsoleto o defectuoso
5. Ejecute el solucionador de problemas de audio
6. Deshabilite la aceleración de hardware
7. Reparar el controlador ASIO
8. Información adicional
1] Reiniciar la PC
Bueno, a veces, un simple reinicio del sistema puede ayudar a resolver muchos problemas. Entonces, primero reiniciaremos el sistema para ver si el mensaje de error desaparece.
Si esto no ayuda, pasaremos a la siguiente solución.
2] Desconecte el segundo dispositivo de reproducción de audio
Cada persona es diferente, al igual que sus requisitos. A algunas personas les gusta tener más de un dispositivo de reproducción de audio conectado. Por ejemplo, si tienen 2 puertos de audio, conectarán tanto altavoces como auriculares. A veces, esto interfiere con el servicio del dispositivo de audio y es posible que tengas problemas con el procesador de audio al ejecutar YouTube. Para resolver este problema, se recomienda desconectar el segundo dispositivo de reproducción de audio.
Después de desconectarlo, intenta reproducir vídeos de YouTube para que no tengas ningún problema.
3] Desactivar\Activar dispositivo de audio
A veces, reiniciar un dispositivo de audio también ayuda a resolver problemas con el procesador de audio. Para desactivar y volver a activar el dispositivo de audio, sigue los pasos que se indican a continuación:
1. En la barra de búsqueda de Windows, escriba Administrador de dispositivos
2. Abra el Administrador de dispositivos y muestre los dispositivos en Entradas y salidas de audio.
3. Aquí, seleccione el controlador para su dispositivo de audio> haga clic derecho> Desactivar dispositivo.
4. Después de hacerlo, seleccione el mismo dispositivo> haga clic derecho> Habilitar dispositivo.
Ahora verifique el error del procesador de audio del sistema; reinicie su computadora, el problema debería resolverse.
Si no es así, intentemos actualizar los controladores obsoletos.
4] Actualice el controlador de audio desactualizado o defectuoso
Si no ha actualizado Windows durante mucho tiempo, es probable que esté ejecutando una versión anterior de el controlador de audio. En tal caso, sugerimos actualizar el controlador de sonido. Esto ayudará a resolver el problema que enfrenta al ejecutar YouTube.
Puede actualizar los controladores de forma manual y automática. Para actualizar los controladores manualmente, deberá Necesita tener información sobre el sistema operativo, número de dispositivo, etc. Además, deberá encontrar el controlador correcto en el sitio del fabricante. Aquí hay una guía detallada sobre cómo actualizar los controladores manualmente.
Si esto le parece demasiado, intente usar Smart Driver Care. Con este actualizador de controladores definitivo, con solo unos pocos clics, puede actualizar todos los controladores obsoletos. Para usarlo, sigue los pasos a continuación:
1. Descargue, instale y ejecute Smart Driver Care.
2. Haga clic en Escanear ahora y escanee el sistema en busca de controladores obsoletos.
3. Espere a que finalice el escaneo. Una vez hecho esto, actualice el controlador de sonido. Sin embargo, si desea actualizar todos los controladores obsoletos a la vez, deberá comprar el producto.
4. Una vez hecho esto, reinicie el sistema y verifique el mensaje de error.
5] Ejecute el Solucionador de problemas de audio
Para resolver varios problemas, Windows 10 ofrece un solucionador de problemas. Con esta herramienta incorporada, puede solucionar muchos problemas. Dado que aquí el problema está relacionado con el audio, necesitaremos ejecutar el solucionador de problemas de audio. Para ejecutarlo, siga los pasos a continuación:
1. En la barra de búsqueda de Windows, escribe Solucionador de problemas
2. Seleccione Solucionar problemas de configuración
3. Aquí busque solucionadores de problemas de audio. Sin embargo, si no puede encontrarlo, haga clic en Solucionadores de problemas adicionales.
4. Presiona Reproducir audio > Ejecutar el solucionador de problemas
5. Espere a que escanee el sistema y corrija los errores.
6. Seleccione el dispositivo de reproducción predeterminado para solucionar el problema y siga las instrucciones en pantalla
7. Luego, intenta ejecutar YouTube. Ya no deberías enfrentarte a errores de renderizado de audio. Reinicie su computadora.
6] Desactivar la aceleración de hardware
A veces, la aceleración de hardware también puede crear problemas. Por lo tanto, necesitaremos desactivarlo. Ya aprendimos cómo deshabilitar la aceleración de hardware en Google Chrome y Microsoft Office en nuestra publicación anterior.
7] Solución para el controlador ASIO
Si te enfrentas un error de renderizado de audio. Reinicie su computadora; Sólo cuando se utiliza Cubase, entonces parece que hay una diferencia entre las frecuencias de muestreo. Para sincronizarlos, siga los pasos a continuación:
1. Haga clic con el botón derecho en el icono de Altavoces presente. en la bandeja del sistema.
2. En el menú contextual, seleccione Sonidos.
3. Presione la pestaña Reproducción, seleccione el dispositivo de audio que desea usar > Propiedades
4. Haga clic en la pestaña Avanzado > en Formato predeterminado, elija la frecuencia de muestreo preferida.
5. Aplicar > Ok
6. Ahora dirígete a Configuración del controlador ASIO > pestaña Audio
7. Aquí, baje la frecuencia de muestreo, seleccione la misma configuración y luego reinicie la PC.
8. Ya no deberías enfrentarte a errores de renderizado de audio. Reinicie su computadora.
Si esto tampoco ayuda, entonces parece que está utilizando un sistema Dell. Entonces, aquí hay una solución específica para los usuarios de Dell.
Información adicional para usuarios de Dell
Para la mayoría de los usuarios de Dell, esta solución funciona perfectamente. Para aplicar esta solución, deberá actualizar el BIOS. Para ello, sugerimos visitar la página de soporte de Dell y leer atentamente todas las instrucciones.
Descargo de responsabilidad: al actualizar el BIOS, debes tener mucho cuidado ya que un pequeño error puede inutilizar el sistema. Por lo tanto, siga las instrucciones paso a paso que se explican en la página de soporte de Dell.
Eso es todo. Espero que con una de tus correcciones puedas superar el error de renderizado de audio. Problema por favor reinicie su computadora. En caso de que tengas dudas, preguntas o quieras que cubramos algún otro tema, déjanos tus comentarios en el cuadro de comentarios a continuación.
Leer: 0