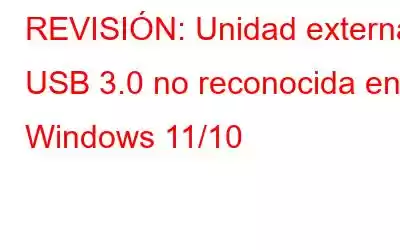¿Su PC con Windows no puede reconocer un disco duro externo USB 3.0? ¿No puedes ver el dispositivo conectado en el Explorador de archivos? Bueno, no estás solo. La mayoría de los usuarios se han topado con este problema cuando el sistema no pudo detectar una unidad externa conectada a un puerto USB 3.0. En esta publicación, hemos enumerado una variedad de soluciones que le permitirán resolver este problema. ¡Sigue leyendo!
USB 2.0 VS USB 3.0: ¿Cuál es la diferencia?
Los dispositivos USB son una parte crucial de nuestra vida cotidiana. ¿No es así? Las memorias USB son uno de los modos más útiles para almacenar o transferir datos de un dispositivo a otro. Entonces, ¿cuál es exactamente la diferencia entre USB 2.0 y USB 3.0? Comparado con USB 2.0, USB 3.0 es mucho más rápido. Puede pensar en USB 3.0 como un USB de súper velocidad que utiliza 9 pines y transfiere datos a una velocidad máxima de 5 Gbps. Por otro lado, USB 2.0 utiliza 4 pines de conector y ofrece una velocidad de transferencia de 480 Mbps.
Fuente de la imagen: How to Geek
Diferenciando un USB El puerto y el cable 3.0 son bastante simples. USB 3.0 se encuentra en un bloque de color azul y es comparativamente una opción más rápida que USB 2.0.
Pruebe algunas soluciones de problemas generales:
Si su PC con Windows no puede reconocer un USB 3.0 externo disco duro, puede solucionar fácilmente este problema por su cuenta. Antes de continuar con las soluciones, aquí hay algunos consejos generales para la resolución de problemas que puede probar.
● Reinicie su PC.
● Desconecte todos los dispositivos externos y luego vuelva a conectarlos.
● Desenchufe el cable USB, espere un momento y luego vuelva a enchufarlo.
● Asegúrese de que todas las conexiones físicas estén en su lugar.
● Intente conectarse a un puerto USB alternativo.
● Utilice un disco duro externo alternativo.
Lea también: Cómo arreglar el disco duro externo que no aparece en Windows 11
Cómo arreglar el “USB 3.0 no reconocido” en Windows 11/10
Solución 1: actualice los controladores de los controladores de bus serie universal
Presione la combinación de teclas Windows + R, escriba “Devmgmt.msc” en el cuadro de texto y presione Enter.
En la ventana del Administrador de dispositivos, toque la opción “Controladores de bus serie universal”.
Haga clic derecho en el dispositivo USB, seleccione “Actualizar Controlador".
Realice el mismo conjunto de pasos para cada entrada enumerada en la categoría Controlador de bus serie universal para reinstalar los controladores.
Lea también: {CORREGIDO}: El disco duro externo no se muestra Capacidad total en Windows (2022)
Sol ución 2: deshabilite la configuración de suspensión selectiva de USB
La configuración de suspensión selectiva de USB es un mecanismo útil de cómo Windows conserva energía y le permite utilizar eficientemente la batería del dispositivo. Cuando esta función está habilitada, Windows pone algunos puertos en modo inactivo y los recursos del sistema solo se asignan a un puerto individual. Para asegurarnos de que todos los puertos estén activos, desactivaremos la configuración de suspensión selectiva de USB y comprobaremos si este truco funciona para resolver el problema.
Inicie la aplicación Panel de control en su PC con Windows 11.
Toca “Opciones de energía”.
Selecciona “Cambiar configuración del plan”. Toque la opción "Cambiar configuración avanzada de energía".
En la ventana emergente Opciones de energía, toque Configuración de USB> Configuración de suspensión selectiva de USB y luego configúrelo como "Desactivado".
Presiona los botones Aceptar y Aplicar para guardar los cambios recientes.
Lee también: Cómo reformatear el disco duro externo en Windows y Mac
Solución 3: cambiar la letra de la unidad
Presione la combinación de teclas Windows + R, escriba “Diskmgmt.msc” en el cuadro de texto y presione Enter para iniciar la Administración de discos. app.
En la ventana Administración de discos, ubique su unidad externa y luego haga clic derecho sobre ella y toque “Cambiar letra de unidad y rutas”.
Presiona el botón “Cambiar”.
Utiliza el menú desplegable para elegir y asignar una nueva letra de unidad al disco duro externo.
Toque Aceptar cuando haya terminado.
Solución 4: Edite el registro
Presione la combinación de teclas Windows + R, escriba “Devmgmt.msc” y presione Enter para Inicie la aplicación Administrador de dispositivos.
Desplácese hacia abajo y toque "Controladores de bus serie universal". Haga clic derecho en “Dispositivo de almacenamiento masivo USB” y seleccione “Propiedades”.
En la ventana Propiedades, cambie a la pestaña “Detalles”.
Toque la "Ruta de la instancia del dispositivo". Ahora copie el valor que aparece debajo.
El siguiente paso es abrir el Editor del Registro. Presione la combinación de teclas Windows + R para abrir el cuadro de diálogo Ejecutar. Escribe “Regedit” y presiona Enter.
En la ventana del Editor del Registro, navega hasta la siguiente ubicación:
ComputerHKEY_LOCAL_MACHINESYSTEMCurrentControlSetEnumUSBVIDDevice Parameters
Una vez que llegue a esta carpeta, use el valor que copió de la aplicación Administrador de dispositivos.
En el lado derecho de la ventana, busque “EnhancedPowerManagementEnabled� � archivo. Haga clic derecho sobre él para abrir Propiedades. De forma predeterminada, los datos del valor deben mostrarse como 1. Cambie esto a 0 y guarde los cambios recientes.
Lea también: Reparar el disco duro externo sigue desconectando el problema en Windows 10
La última palabra sobre Cómo solucionar el error "USB 3.0 no reconocido" en Windows 11/10Aquí se encuentran las 4 soluciones más efectivas para corregir el error "USB 3.0 no reconocido" en Windows. Puede utilizar cualquiera de estas soluciones para resolver este problema en el que su PC con Windows no puede detectar un disco duro externo conectado a un puerto USB 3.0. ¡Háganos saber qué solución funcionó mejor para usted! Síguenos en las redes sociales – .
Leer: 0