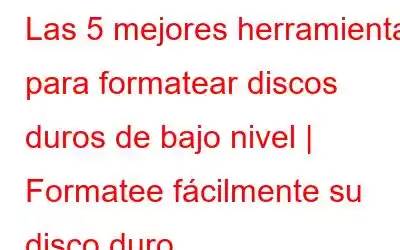En este blog te explicaremos qué es el formateo de bajo nivel, cuándo y por qué deberías hacerlo y cuáles son las mejores herramientas para ello. Nuestras principales recomendaciones son HDD LLF de HDDGURU y DISKPART. Estas herramientas pueden ayudarlo a borrar todos los datos de su disco duro y restablecerlo a su configuración de fábrica. Esto puede aumentar el rendimiento, la confiabilidad y la seguridad de su HDD. Pero no confíe en nuestra palabra, pruébelos usted mismo y vea la diferencia. Y si quieres más opciones, ¡sigue desplazándote!
¿Qué es el formateo de bajo nivel?
El formateo de bajo nivel (también conocido como formato físico) es una operación del disco duro que se utiliza para preparar un disco duro. unidad creando los sectores, pistas, cilindros y estructuras de control reales necesarios para leer y escribir datos en la unidad. Una de las aplicaciones comunes del formateo de bajo nivel incluye borrar todos los datos del disco duro, lo que hace que la recuperación sea casi imposible. Todo el proceso se ejecuta en dos niveles: Formatear el disco duro > Empaquetar los espacios de almacenamiento con valor cero (también conocido como disco duro de llenado cero).
¿Cuándo realizar el formateo de bajo nivel?
Bueno, el procedimiento se realiza comúnmente en unidades MFM del pasado, porque con el tiempo los problemas de expansión térmica asociados con el uso de actuadores de motor paso a paso ocasionalmente mueven las pistas de las placas y cuando no están en la posición esperada, un potencial Una serie de errores comienzan a aparecer. Pero este problema se puede solucionar fácilmente realizando un formato de bajo nivel, ya que reescribe completamente las pistas en una nueva posición a la que el motor paso a paso mueve los cabezales.
El estándar actual SATA ya viene preformateado de fábrica. Por lo tanto, es posible que no necesites realizar un formateo de bajo nivel en los dispositivos más recientes.
¿SABÍAS QUE?
Nunca debes intentar realizar un formateo de bajo nivel. -formateo de nivel en un disco duro DE/ATA o SCSI porque existe una alta probabilidad de que termines dañando algo. ¡Esto se debe a que el controlador está programado de manera que evite cualquier tipo de intento de LLF!
¿Por qué formatear el disco duro de bajo nivel?
El procedimiento parece algo que quizás desee que hacer antes de regalar su disco duro a otra persona. O, en caso de que esté a punto de descartar un sistema antiguo que contenía datos confidenciales, debería considerar realizar un formateo de bajo nivel, de modo que ni siquiera el software de recuperación de datos profesional pueda restaurar sus archivos/carpetas privadas y otros datos. Además, si hay alguno Si sospecha problemas con la integridad de los datos, debe realizar un formateo de bajo nivel. El proceso de formato del disco duro incluso ayuda si desea eliminar malware que no se puede erradicar sin destruir el sector de arranque.
Consejo adicional
Recuerde que realizar un formateo de bajo nivel borrará todas sus particiones. , borre archivos/carpetas y otra información almacenada en su disco (básicamente toda la superficie del disco). Por lo tanto, si hay archivos cruciales que no puede permitirse perder, le sugerimos moverlos a un disco duro externo o hacer una copia de seguridad. Tenga en cuenta que, después de haber realizado el formateo de bajo nivel del disco duro, no podrá restaurar ninguno de sus archivos desde el disco duro, ni siquiera utilizando una herramienta de restauración de datos profesional.
Es posible que desee hacerlo leer: Los 5 mejores programas de clonación de discos para PC con Windows 11, 10, 8, 7 | Gratis y de pago
¿Cómo realizar el formateo de bajo nivel del disco duro en Windows 10/8/7?
Presentaremos los 5 mejores programas de formato de bajo nivel para discos duros para Windows 10, 8 y 7, pero antes de comenzar, le ofrecemos una superadvertencia:
El formateo de bajo nivel debe realizarse con extrema precaución. Asegúrese de realizar el proceso en el dispositivo de almacenamiento CORRECTO. Cualquier paso en falso puede provocar la destrucción irrecuperable de sus datos o dispositivo.
1. HDD LLF Por HDDGURU
Última versión: 4.40 Compatibilidad: Windows 11, 10, 8, 7 y funciona con fabricantes: Maxtor, Hitachi, Seagate, Samsung, Toshiba, Fujitsu, IBM, Quantum, Western Digital, etc.Una de las herramientas más populares y recomendadas para realizar el formateo de unidades de disco duro de bajo nivel es HDD LLF. El pequeño programa sigue de forma segura el proceso de llenado cero del disco duro. Incluye la reinicialización del disco a la configuración de fábrica escribiendo un byte cero en cada ubicación del disco. Por lo tanto, se borrarán todas las particiones y todos los datos almacenados se borrarán completa e irreversiblemente.
¿Cómo utilizar esta mejor herramienta de formato de bajo nivel?
PASO 1 = Descargue e instale el programa HDD Low-Level Format en su computadora.
PASO 2 = Conecte el disco duro o la unidad USB e inicie el programa HDD LLF.
PASO 3 = Seleccione la unidad deseada y presione el botón Continuar.
PASO 4 = ¡Debes hacer clic en el botón Sí para seguir adelante!
PASO 5 = En este punto, navegue hasta la pestaña Formato de bajo nivel y seleccione la opción Formatear este dispositivo para iniciar el proceso de formateo del disco duro.
Tan pronto como se complete el proceso, habrá formateado exitosamente su disco duro de bajo nivel. ¡Pero eso ciertamente no es suficiente! ¿Preguntándome por qué? ¡Sigue leyendo!
PASO IMPORTANTE: ejecutar EaseUS Partition Master
A estas alturas ya hemos comprendido el hecho de que el proceso de formateo de bajo nivel está relacionado con llenándolo a cero para que no se puedan recuperar datos y todo se reinicialice. ¡Pero el proceso aún no ha terminado! Ahora debe poner la unidad formateada de bajo nivel en uso normal. El HDD debe pasar por los siguientes pasos:
- Formato de bajo nivel (que ya se realiza en los pasos anteriores)
- Creación de particiones
- Y alto nivel formato de nivel!
¡Todos estos pasos son necesarios antes de que su sistema pueda almacenar los datos nuevamente!
Lectura obligada: 7 mejores particiones de disco Software Manager para Windows 10, 8, 7
¿LO SABÍAS?
¿Cuál es la diferencia entre el formateo de bajo nivel y el formateo de alto nivel?
Bueno, el primer proceso se lleva a cabo para borrar el disco duro de forma completa e irreversible y prepararlo para almacenar archivos creando sectores y pistas dedicados en el disco. Mientras que el último proceso se realiza sólo en un disco duro que tenga sectores y pistas formateados correctamente. Este tipo de formateo es importante porque aquí es donde los datos reales, como el sistema operativo, se escriben en los sectores de la unidad para crear aún más estructuras de archivos/sistemas.
Entonces, ¿cómo ayuda EaseUS Partition Master?
Utilice la utilidad profesional para particionar y formatear particiones en el disco duro formateado de bajo nivel. Para continuar con el método, asegúrese de crear particiones. Puede crear una partición FAT o NTFS, según la capacidad del disco físico.
PASO 1 = Descargue e instale EaseUS Partition Master.
PASO 2 = Desde el panel principal, haga clic derecho en la partición del disco duro y presione la opción Formatear.
PASO 3 = Aparecerá un pequeño cuadro en tu pantalla, donde deberás completar los siguientes campos. Consulte la captura de pantalla a continuación. ¡Haga clic en Aceptar una vez hecho!
PASO 4 = Una advertencia Aparecerá un mensaje g en su pantalla, preguntándole sobre su confirmación para borrar permanentemente la partición de destino. ¡Presiona el botón Aceptar para continuar!
PASO 5 = Ahora solo necesitas haga clic en la opción Ejecutar operación > Haga clic en el botón Aplicar para iniciar el proceso de formateo de la partición del disco duro.
Es un Utilidad profesional de administración de particiones que viene con numerosas opciones para mover, cambiar el tamaño y formatear particiones de acuerdo con la eficiencia del disco duro.
2. DISKPART
Última versión: herramienta integrada Compatibilidad: Windows 11, 10, 8, 7, Windows Server 2022, Windows Server 2018, Vista y XPSi no desea instalar un disco duro de terceros herramienta de formato de bajo nivel en su sistema, puede usar la línea de comando incorporada para ejecutar el formateo de bajo nivel. Simplemente siga las instrucciones a continuación:
¿Cómo utilizar esta herramienta gratuita de formato de bajo nivel de disco duro?
PASO 1 = Inicie el símbolo del sistema y ejecútelo en modo Administración.
PASO 2 = ¡Escriba diskpart en la ventana y presione Enter!
Tan pronto como haga eso, Se le preguntará si desea abrir la utilidad, haga clic en Sí y continúe.
PASO 3 = En la ventana diskpart, debe escribir la línea de comando: list disk y presionar el botón Enter para ejecutarlo.
PASO 4 = De los discos enumerados, puede necesita identificar el disco que desea formatear.
PASO 5 = Para seleccionar el disco, simplemente escriba: seleccionar disco (agregue el número del disco).
Por ejemplo, queremos formatear el disco 1. Entonces, la línea de comando dice: seleccione el disco 1
PASO 6 = Ahora el paso principal: para borrar completamente todas las particiones y datos realizando el llenado cero (formateo de bajo nivel), simplemente escriba: limpiar todo
PASO 7 = Tenga paciencia ya que todo el proceso puede llevar una cantidad de tiempo significativa, dependiendo de los datos almacenados. en su sistema.
PASO 8 = Tan pronto como se complete el formateo de bajo nivel del disco duro, deberá ejecutar las siguientes líneas de comando:
crear partición primaria
(Tan pronto como se cree la nueva partición, deberá formatearla)
formatear fd=ntfs rápido
(Tan pronto como La nueva partición está formateada, es necesario asignar una unidad. er)
assign
Después de asignar la letra de unidad, puede usar EaseUS Partition Master ¡Para más ayuda!
3. AOMEI Partition Assistant
Última versión: 10.1.0 Compatibilidad: Soporta casi todas las versiones de WindowsSi no está familiarizado con la utilidad Diskpart en Windows, no se preocupe, porque puede utilizar otra de las mejores herramientas de formato de bajo nivel para fácilmente llene a cero el disco duro en Windows 10, 8, 7. Meet – AOMEI Partition Assistant – – Es un software confiable para particionar y formatear discos y le permite tener un control total sobre los discos duros y las particiones. Con la herramienta, puede crear, fusionar, eliminar, copiar, formatear particiones y hacer mucho más fácilmente. Para iniciar el proceso de formateo de bajo nivel, todo lo que tiene que hacer es:
¿Cómo utilizar esta herramienta de formato de bajo nivel de HDD?
PASO 1 = Descargue e instale AOMEI Partition Assistant.
PASO 2 = Desde la pantalla principal, navegue hasta el disco duro en el que desea escribir ceros y haga clic derecho sobre él > seleccione la opción Limpiar disco duro en el menú contextual.
PASO 3 = Desde la nueva ventana emergente que aparece en la pantalla, seleccione la opción Rellenar sectores con cero y presione el botón Aceptar.
PASO 4 = Ahora haga clic en el botón Aplicar como se indica en la captura de pantalla para iniciar la operación pendiente – – Proceso de formateo de bajo nivel en Windows 10, 8, 7.
Eso es todo, tan pronto como se complete el proceso, todos los datos existentes se borrarán exitosamente.
Lectura obligada: ¡Ups! l ¡Eliminé accidentalmente una partición del disco duro en Windows 10! ¿Ahora que?
4. Herramienta de almacenamiento y memoria Intel
Última versión: 2.1 Compatibilidad: Admite plataformas basadas en procesadores x86/x64Este método es solo para dispositivos SATA compatibles con Windows 7 y dispositivos NVMe compatibles con todos los sistemas operativos. Si cumple con los requisitos previos, puede seguir esta solución alternativa para comenzar a formatear el disco duro de bajo nivel.
Este método solo funcionará si cumple con los siguientes requisitos: