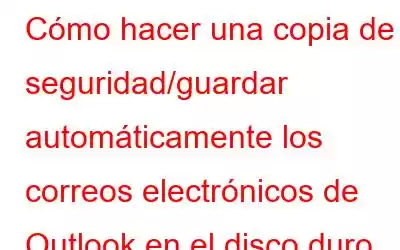¿Estás deseando utilizar Windows 11 pero el miedo a perder correos electrónicos en Outlook te frena? No se preocupe en esta publicación, analizaremos las mejores formas y una herramienta confiable que le ayudará a realizar una copia de seguridad/guardar automáticamente los correos electrónicos de Outlook en el disco duro.
Siendo un usuario de Outlook, si piensa en hacer una copia de seguridad del .PST y transferir su cuenta de Outlook desde la PC antigua a la nueva hará lo necesario, en parte tiene razón. Esto se debe a que la configuración de la cuenta, las plantillas, etc., se guardan en diferentes archivos, y la mejor manera de hacer una copia de seguridad de todos los datos es utilizar un software que permita realizar una copia de seguridad de los correos electrónicos de Outlook y otros elementos.
Afortunadamente, EaseUS Todo Backup es una herramienta profesional que ayuda a realizar copias de seguridad del correo electrónico de Outlook. Esto significa que nunca perderá sus correos electrónicos de Outlook si está actualizando Windows, ha eliminado accidentalmente algunos correos electrónicos o tiene un problema con el disco duro.
Entonces, sin más demora, déjenos aprender. cómo hacer una copia de seguridad de los correos electrónicos de Outlook para fines personales o comerciales.
La guía cubre lo siguiente:-
- Cómo guardar o hacer una copia de seguridad de los correos electrónicos de Outlook en una unidad local.
- Cómo hacer una copia de seguridad de los correos electrónicos de Outlook mediante la opción de importación/exportación.
- Cómo hacer una copia de seguridad de los correos electrónicos guardados en Outlook en un dispositivo externo disco duro.
3 mejores formas de realizar copias de seguridad de correos electrónicos de Outlook
Método 1. Guardar correos electrónicos de Outlook automáticamente en el disco duro
Ambos Los correos electrónicos personales y profesionales son importantes y, con el tiempo, siguen llenando la bandeja de entrada de Outlook. Por lo tanto, antes de perder un correo importante, debe tener una copia de los archivos PST/OST. Exportar manualmente archivos de Outlook puede resultar laborioso y llevar mucho tiempo. Por lo tanto, lo mejor es beneficiarse de la popular y probada utilidad de copia de seguridad: EaseUS Todo Backup.
Siguiente lectura: Cómo reparar un archivo PST de Outlook
Esta solución de copia de seguridad confiable ayuda a realizar una copia de seguridad automática del correo electrónico de Outlook y ofrece otras funciones. Además, ayuda a guardar el correo electrónico de Outlook y realizar copias de seguridad automáticas de las carpetas locales y otros datos importantes.
Compatibilidad con Windows 11/10/8.1/8/7
Beneficios de usar EaseUS Todo Backup:
- Ofrece funciones de copia de seguridad como copia de seguridad diferencial o incremental, copia de seguridad completa y más.
- Es una herramienta de copia de seguridad de archivos y sistemas fácil de usar.
- Puedes mover Windows del disco duro a SSD sin reinstalar.
- Programación le backup.
- Permite realizar copias de seguridad de más de 1000 tipos de archivos y carpetas de computadora.
- Puede proteger con contraseña un archivo de respaldo.
- Recuperación con un solo clic.
Ahora que sabes de qué es capaz esa herramienta, ¿qué estás esperando?
Siga estos pasos para obtener la herramienta y crear una copia de seguridad de los correos electrónicos de Outlook.
Paso 1. Descargue e instale EaseUs Todo Backup.
Paso 2. Inicie el software de copia de seguridad de correo electrónico de Outlook y haga clic en Crear copia de seguridad.
Paso 3. Luego haga clic en Seleccionar contenido de la copia de seguridad.
Paso 4. Para realizar una copia de seguridad de su buzón de Outlook, haga clic en Correo .
Nota: Para evitar problemas, asegúrese de que Outlook no esté protegido con contraseña y no esté en uso.
Paso 5: Ahora verá la carpeta de Microsoft Outlook. Seleccione las direcciones para las que desea crear una copia de seguridad y haga clic.
Paso 6: Especifique la ubicación de la copia de seguridad para guardar la copia de seguridad del correo electrónico.
Paso 7: Puedes elegir cualquier ubicación de copia de seguridad. Puede ser su unidad local, unidad externa o nube de red.
Recomendamos guardar la copia de seguridad en una unidad externa o en la nube para su custodia.
Paso 8: Haga clic en Copia de seguridad ahora y deje que finalice la copia de seguridad. El software profesional de copia de seguridad de correo electrónico hará una copia de todos los correos electrónicos seleccionados que podrá mover de un sistema a otro.
Nota: puede establecer una programación de copia de seguridad haciendo clic en el botón Opciones.
Método 2. Cómo guardar correos electrónicos de Outlook en el disco duro mediante el Asistente de importación/exportación
Si no desea una herramienta de copia de seguridad de correo electrónico, puede utilizar la función Importar/Exportar proporcionada por Outlook. Sin embargo, existen ciertas deficiencias al usarlo.
- El Asistente para importación/exportación de Outlook guarda los correos electrónicos de Outlook en un formato de archivo OST a PST.
- El método solo funcionará cuando Outlook es accesible y está conectado al servidor Exchange.
Si esto le molesta, siga los pasos anteriores para utilizar la utilidad EaseUs Todo Backup y realizar una copia de seguridad automática de los correos electrónicos de Outlook.
Para utilizar la función Importar/Exportar, siga estos pasos:
Paso 1. Inicie Microsoft Outlook > inicie sesión > Haga clic en Archivo.
Paso 2. Haga clic en Abrir y exportar > Importar/Exportar.
Paso 3 . Elija la opción Exportar a un archivo y haga clic en Siguiente.
Paso 4. Seleccione el archivo de datos de Outlook (.pst) > haga clic en Siguiente.
Paso 5. Seleccione la bandeja de entrada (correos electrónicos) para exportar.
Nota: Para hacer una copia de seguridad de los correos electrónicos de Outlook en un disco duro externo, haga clic en Examinar > seleccione el disco externo. > asigne un nombre al archivo de copia de seguridad > haga clic en Aceptar.
Paso 6. Haga clic en Siguiente > Finalizar.
De esta manera, siguiendo estos pasos, podrá hacer una copia de seguridad de su Correos electrónicos de Outlook.
Puedes importar el archivo .PST a cualquier cuenta de Office 365 o Outlook.
Método 3. Cómo hacer una copia de seguridad y guardar correos electrónicos de Outlook en un disco duro externo
Si ha guardado el archivo PST en un disco duro interno, puede copiar el archivo .PST de Outlook a un disco duro externo siguiendo los pasos a continuación.
Paso 1. Inicie Outlook e inicie sesión en
Paso 2. Haga clic en Archivo > Configuración de la cuenta.
Paso 3. Seleccione la pestaña Archivos de datos > Seleccione el archivo .PST que desea guardar en un disco duro externo.
Paso 5. Haga clic en Abrir ubicación del archivo para navegar hasta donde guardó los archivos .PST de Outlook. Cópielo y guárdelo en el disco duro externo.
Conclusión
Con la ayuda de las tres soluciones explicadas en este tutorial, puede realizar copias de seguridad y guardar fácilmente los correos electrónicos de Outlook en archivos internos y externos. discos duros externos. Si eres del tipo DIY, puedes probar la forma manual. Sin embargo, recuerde que el método manual tiene algunas limitaciones y requiere mucho tiempo. Alternativamente, puede continuar con EaseUs Todo Backup, el método automático para realizar una copia de seguridad de todos sus datos de Outlook.
Preguntas frecuentes –
P1. ¿Cómo guardar la copia de seguridad de los correos electrónicos de Outlook en un disco duro externo?La forma más sencilla de guardar correos electrónicos de Outlook en una unidad externa es mediante la herramienta de copia de seguridad de EaseUS. Para usarlo, siga los pasos a continuación:
Puedes usar la opción Importar/Exportar para guardar todos los correos electrónicos de Outlook a la vez.
La encontrarás en Archivo > Abrir y exportar > Importar/Exportar > Exportar a un archivo. Seleccione los archivos para respaldar, seguido del destino al almacenar los archivos.
Eso es todo. Ahora tendrás correos electrónicos de Outlook junto con un calendario y contactos.
P5. ¿Cómo puedo guardar correos electrónicos de Outlook en mi PC?Con el Asistente para exportación/importación, puede guardar correos electrónicos de Outlook en su computadora. Siga el método 2 anterior y seleccione cualquier carpeta de su PC para guardar los correos electrónicos en la unidad interna.
Leer: 0