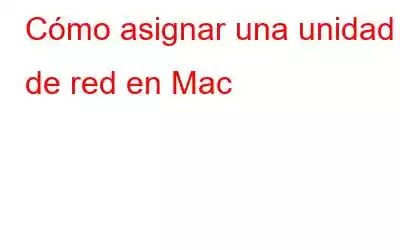¿Se pregunta cómo asignar la unidad de red en Mac? Has venido al lugar correcto. En esta publicación, cubrimos una guía detallada sobre una unidad de red y cómo usar una unidad de almacenamiento conectado a la red (NAS) en macOS.
Comencemos.
Lea también: REVISIÓN: Windows 10 no pudo volver a conectar todas las unidades de red.
¿Qué es una unidad de red en Mac?
Una red conectada El almacenamiento (NAS) es un dispositivo de almacenamiento que se conecta a una red doméstica o de oficina.
Por lo tanto, en lugar de descargar y copiar los mismos datos en varios dispositivos, puede usar una unidad de red en lugar de compartir los datos en una sola carpeta. Puede compartir fácilmente la ubicación de esta carpeta mediante una ruta UNC para que otros dispositivos también puedan acceder a los datos. Ya sea que esté utilizando un teléfono inteligente, una tableta o una computadora, se puede acceder fácilmente a la unidad de red desde todos los dispositivos. A diferencia de los discos duros externos, NAS ofrece una forma más flexible y segura de administrar el almacenamiento de su Mac.
Una unidad de red puede ser una alternativa ideal al almacenamiento en la nube para compartir sus archivos entre dispositivos de forma segura. Una unidad de almacenamiento conectado a la red le ofrece mejores características de seguridad que los servicios en la nube y puede ser utilizada por múltiples usuarios en múltiples dispositivos.
Aprendamos rápidamente cómo puede configurar una unidad de almacenamiento conectado a la red en Mac.
Lea también: Cómo eliminar el historial de navegación del disco duro.
Cómo configurar una unidad de almacenamiento conectado a la red (NAS) en Mac
Para asignar la unidad de red en Mac, primero debe configurar el enrutador. Siga estos pasos rápidos para continuar:
Conecte la unidad de almacenamiento externo al puerto USB del enrutador.
Ahora, necesitamos averiguar la dirección IP de su enrutador. Esto es lo que debes hacer:
Toca el ícono de Apple y selecciona "Preferencias del Sistema". Seleccione “Red”.
Cambie a la pestaña “TCP/IP” en la ventana Propiedades de red. Tenga en cuenta la dirección IP situada junto al campo "Enrutador".
Inicie cualquier navegador web y copie la IP del enrutador en la barra de direcciones. Luego serás redirigido al sitio web del fabricante de tu enrutador, donde podrás configurar los ajustes fácilmente.
Lea también: Cómo reparar el disco duro externo que no aparece en Windows 11
¿Cómo asignar una unidad de red en Mac?
Entonces, una vez que haya configurado el enrutador y conectado la unidad externa a su Mac, aquí le mostramos cómo puede asignar una unidad de red en solo unos pocos sencillos pasos:
Abre el Finder de tu Mac y presiona la combinación de teclas Comando + K. Ahora aparecerá una nueva ventana en la pantalla. También puede seleccionar Ir> Conectarse al servidor para abrir esta ventana.
Ahora, ingrese la ruta de la unidad de red que desea asignar en el campo “Dirección del servidor”. Presione el botón "Conectar" para asignar la unidad de red.
Ingrese sus credenciales y luego presione Aceptar para montar la unidad de red.
Una vez montada la unidad de red, puede acceda fácilmente a los datos a través del escritorio o la barra lateral de la aplicación Finder.
Lea también: Cómo desinstalar OneDrive en Mac.
Cómo conectarse automáticamente a una unidad de red en Mac?
Entonces, hemos aprendido cómo asignar una unidad de red en Mac. Aquí viene el siguiente paso. Para montar automáticamente una unidad de red en macOS, siga estos pasos rápidos:
Toque el ícono de Apple en la barra de menú superior y seleccione "Preferencias del sistema".
Seleccione "Usuarios y grupos".
Fuente de la imagen: Setapp
Cambie a la pestaña "Elementos de inicio de sesión". Toque el ícono “+” para agregar una nueva entrada.
Seleccione su unidad de red de la lista y luego presione el botón “Agregar”.
La unidad de red permanecerá automáticamente conectado a su Mac incluso cuando reinicia su dispositivo.
Una vez que monta automáticamente la unidad de red, todos los usuarios pueden acceder fácilmente y colaborar en documentos compartidos entre dispositivos.
Además leer: Cómo limpiar una unidad de disco duro de Mac
Conclusión
Esto resume nuestra guía rápida sobre cómo asignar una unidad de red en Mac. Usar una unidad de almacenamiento conectado a la red (NAS) es bastante simple. Puede ser una gran alternativa a los servicios en la nube, ya que puede acceder fácilmente a los datos a través de múltiples dispositivos. Además, cuando se comparten grandes volúmenes de datos, el uso de una unidad NAS se considera mucho más flexible y seguro en comparación con servicios en la nube como Google Drive y Dropbox. Por lo tanto, en términos de manejo de archivos más grandes y pesados, ¡la unidad NAS se convierte en la clara ganadora!
Síganos en las redes sociales: .
Leer: 0