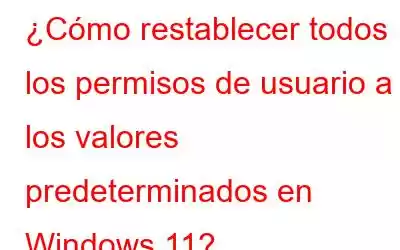¿Tiene algún problema con aplicaciones o programas que no funcionan correctamente en su computadora con Windows? Restablecer los permisos de Windows Update puede proporcionarle la respuesta que está buscando. Puede restaurar los derechos de usuario si está solucionando problemas con los perfiles de usuario. El comando icacls, el comando Secedit y la herramienta Subinacl son tres formas distintas de restablecer todos los derechos de usuario que se tratan en este artículo.
Lea también: ¿Cómo eliminar el control de cuentas de usuario en Windows 11?
Método 1: activar el comando icacls
Puede examinar, editar y restablecer los permisos del sistema de archivos en archivos y carpetas con el comando icacls. Primero debe obtener la propiedad de las carpetas en Windows para usar este comando y restablecer los permisos de Windows Update. Para hacer esto, debe iniciar el símbolo del sistema elevado de Windows e ingresar un comando. Esto es lo que debes hacer:
Paso 1: presiona Win + R para abrir el cuadro EJECUTAR.
Paso 2: Escriba cmd en el espacio de texto y presione Ctrl + Shift + Enter para abrir el símbolo del sistema en modo administrador.
Paso 3: Copie y pegue el comando mencionado a continuación en el cuadro EJECUTAR:
icacls * /t /q /c /reset
Paso 4: Para llevar a cabo la instrucción, presione Enter en su teclado ahora mismo.
Nota: Como resultado, cada carpeta, subcarpeta y archivo contenidos en el directorio de trabajo actual tendrán sus permisos de usuario restablecidos a sus valores predeterminados.
Lea también: La última versión de Windows 10 hace que los archivos de los usuarios se eliminen sin permiso
Método 2: activar el comando Secedit
Secedit es un comando que Windows ofrece a establecer y evaluar la seguridad del sistema. Ejecute el símbolo del sistema con acceso de administrador y luego escriba el comando correspondiente.
Paso 1: para acceder al cuadro EJECUTAR, use Win + R.
Paso 2: Para abrir el símbolo del sistema en modo administrador, escriba cmd en el campo de texto y haga clic en Ctrl + Shift + Enter.
Paso 3: El siguiente comando debe copiarse y pegarse en el cuadro EJECUTAR:
secedit /configure /cfg %windir%\inf\defltbase.inf /db defltbase.sdb /verbose
Presione Enter para ejecutar el comando. Reiniciar su computadora cuando finalice el proceso Se recomienda d. Al hacer esto, puede restaurar los permisos de usuario predeterminados del sistema.
Lea también: ¿No puede agregar una nueva cuenta de usuario en Windows 10/11? ¡Aquí está la solución!
Método 3: active la herramienta SubInACL
El sitio web de Microsoft ofrece la utilidad Subinacl para descargar. La descarga comienza inmediatamente cuando carga el sitio web. De lo contrario, haga clic en el enlace después de un retraso de 30 segundos para descargarlo manualmente. Haga doble clic en el paquete de instalación después de descargarlo. Como resultado, se iniciará el asistente de instalación. Puede utilizar la herramienta Subinacl si no se siente cómodo usando el símbolo del sistema. Microsoft proporciona una herramienta de línea de comandos que se puede utilizar para restablecer los permisos de los usuarios. Así es como se hace:
Paso 1: Descargue la herramienta desde el sitio web de Microsoft.
Paso 2 : Haga doble clic en el archivo descargado en el Paso 1.
Paso 3: Siga las instrucciones en pantalla instrucciones en la ventana del instalador para instalar la herramienta SubInACL.
Paso 4: Haga clic en el botón Siguiente y luego acepte el acuerdo de licencia.
Paso 5: Debes especificar tu carpeta de instalación. En este caso, preferimos que elijas lo siguiente:
C:\Windows\System32
Paso 6: Haz clic en haga clic en el botón Instalar ahora y espere unos minutos hasta que se complete el proceso de instalación.
Paso 7: Una vez finalizada la instalación, presione Win + S para abrir el cuadro Buscar y luego escriba Bloc de notas. Haga clic en la aplicación Bloc de notas en la mejor coincidencia.
Paso 8: Escriba el siguiente comando en la aplicación Bloc de notas. Puedes copiarlo desde aquí y pegarlo en la aplicación.
subinacl /subkeyreg HKEY_LOCAL_MACHINE /grant=administrators=f
subinacl /subkeyreg HKEY_CURRENT_USER /grant=administrators=f
subinacl /subkeyreg HKEY_CLASSES_ROOT /grant=administrators=f
subinacl /subdirectories %SystemDrive % /grant=administradores=f
subinacl /subkeyreg HKEY_LOCAL_MACHINE /grant=system=f
subinacl /subkeyreg HKEY_CURRENT_USER / Grant=system=f
subinacl /subkeyreg HKEY_CLASSES_ROOT /grant=system=f
subinacl /subdirectories %SystemDrive% / otorgar=sistema=f
Paso 9: Haga clic en la pestaña Archivo de la aplicación Bloc de notas y elija Guardar como.
Paso 10: seleccione Escritorio en el panel izquierdo para asegurarse de que este archivo se guarde en su escritorio.
Paso 11: en la sección Nombre de archivo, escriba Reset.cmd.
Paso 12: En la sección Guardar como tipo, elija Todos los archivos en la opción desplegable.
Paso 13: Haga clic en el botón Guardar.
Paso 14: Haga doble clic en este archivo para ejecutarlo y espere hasta que se complete el proceso. .
Cierre cualquier programa abierto después de terminar y luego reinicie su computadora. Se restaurarán las configuraciones predeterminadas para sus permisos de Windows Update. Puede utilizar cualquiera de estas tres técnicas para borrar la configuración de permisos de usuario de Windows.
Lea también: Cómo solucionar "El servicio de perfil de usuario falló al iniciar sesión
La última palabra sobre cómo restablecer todo ¿Permisos de usuario predeterminados en Windows 11?Los permisos de usuario son muy importantes para mantener la seguridad informática. Debe restaurar los permisos de usuario a su configuración normal si tiene problemas con ellos. Esta publicación explica tres técnicas para restablecer todos los permisos de usuario en Windows. Dependiendo de sus preferencias, puede utilizar el comando icacls, el comando Secedit o la herramienta Subinacl.
Háganos saber en los comentarios a continuación si tiene alguna pregunta o recomendación. Estaremos encantados de ofrecerle una resolución. Con frecuencia publicamos consejos, trucos y soluciones a problemas comunes relacionados con la tecnología. También puede encontrarnos en Facebook, Twitter, YouTube, Instagram, Flipboard y Pinterest.
Leer: 6