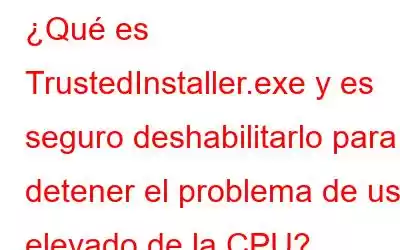TrustedInstaller.exe es una aplicación genuina diseñada y desarrollada por Microsoft Incorporation. El servicio siempre se malinterpreta como un virus o malware, ya que a menudo utiliza muchos recursos de disco y CPU. El proceso es responsable de causar una dramática desaceleración en el rendimiento general de su PC y también conduce a varios errores comunes.
Pero, ¿qué hace exactamente el proceso TrustedInstaller.exe?
Bueno, TrustedInstaller.exe es un servicio importante y forma parte del "Instalador de módulos de Windows". Se dedica a comprobar las nuevas actualizaciones del sistema operativo. Permite la instalación, modificación y desinstalación de actualizaciones de Windows y componentes opcionales. El archivo ejecutable se encuentra en una subcarpeta C:\Windows, principalmente C:\Windows\servicing\. Si desactiva el proceso TrustedInstaller.exe, la instalación/desinstalación de actualizaciones de Windows puede fallar en su PC.
Nota: dado que algunos virus y malware se camuflan como el proceso TrustedInstaller.exe Y encontrar un lugar en el mismo lugar. Se recomienda encarecidamente que revise cuidadosamente el servicio TrustedInstaller.exe y vea si no es una amenaza para su PC.
¿Cómo puedo determinar si TrustedInstaller.exe es una amenaza para mi PC con Windows 10?
Aquí tienes dos trucos útiles que pueden ayudarte a comprobar si el servicio TrustedInstaller.exe es un virus o no.
Truco 1: comprobar la carga de la CPU
Simplemente verifique el rendimiento de su CPU y verifique si está consumiendo recursos extremos. Hay una variedad de herramientas de evaluación comparativa de CPU disponibles en el mercado que pueden ayudarlo a verificar la estabilidad y medir el rendimiento del hardware.
Truco 2: verificar la ubicación del archivo
Otro truco para comprobar si TrustedInstaller.exe está disfrazado de virus o malware es comprobar la ubicación del archivo. Como ya hemos mencionado, el componente legítimo se encuentra en C:\Windows, principalmente C:\Windows\servicing\. Si encuentra el archivo fuera de este, es posible que se trate de una amenaza.
El proceso puede tener acceso a su micrófono, cámara o cámara web e invadir su privacidad. Puede instalar otros virus en su PC, redirigirlo a sitios web automáticamente y bombardearlo con anuncios. ¿Lo peor de todo? Incluso puede registrar sus pulsaciones de teclas y robar datos de su sistema.
Supongamos que aún no puede determinar si el proceso TrustedInstaller.exe se hace pasar por malware o no. En ese caso, recomendamos implementar lo siguiente buscando soluciones alternativas para solucionar el problema de uso elevado de CPU causado por TrustedInstaller.exe y otros errores.
Repare TrustedInstaller.exe utilizando un alto porcentaje de recursos del sistema en Windows 10 (2021)
Desde Ya le dijimos que deshabilitar el servicio puede no instalar o desinstalar más actualizaciones de Windows. Sugerimos solucionar el problema causado por TrustedInstaller.exe a través de diferentes métodos.
Las mejores soluciones para solucionar el problema de TrustedInstaller.exe en Windows 10 MÉTODO 1: Reparar TrustedInstaller.exe con SFC En ocasiones, puede encontrar que TrustedInstaller.exe se ha dañado . En tal caso, ejecutar el Comprobador de archivos del sistema puede resultar de gran ayuda. MÉTODO 2: Eliminar el virus TrustedInstaller automáticamente Dado que el proceso de Windows puede ser malicioso y dañar significativamente su computadora, le sugerimos ejecutar un potente software antivirus para detectar y eliminar el virus. MÉTODO 3: Evite que TrustedInstaller.exe se cargue automáticamente al iniciar. TrustedInstaller.exe puede comenzar a cargarse tan pronto como inicie su computadora. Pero ciertamente puedes detener todo el proceso siguiendo los pasos a continuación. MÉTODO 4- Limpiar el registro de su PC A pesar de que el Registro es una parte esencial de su computadora. Puede provocar varios errores de PC. Por lo tanto, debe reparar las entradas de registro no válidas que podrían estar causando los errores relacionados con TrustedInstaller.exe. ¿Aprenda a limpiar el Registro de Windows? MÉTODO 5: Realizar un inicio limpio Finalmente, puede realizar un inicio limpio para verificar si el problema de uso elevado de CPU ocurre cuando las influencias de terceros no son un factor.MÉTODO 1- Reparar TrustedInstaller.exe con SFC
A veces puede encontrar que TrustedInstaller.exe se ha dañado. En tal caso, ejecutar el Comprobador de archivos del sistema puede resultar de gran ayuda. Para ejecutar la herramienta integrada, siga los pasos a continuación:
PASO 1: Inicie el símbolo del sistema y ejecútelo como administrador.
PASO 2: en la ventana CMD, escriba SFC /scannow y presione el botón Enter.
PASO 3: Una vez que se complete el proceso de escaneo, reinicie su computadora para implementar los cambios exitosamente.
La línea de comando reparará automáticamente todos los archivos del sistema corruptos y dañados, incluido TrustedInstaller.exe.
MÉTODO 2: Eliminar el virus TrustedInstaller automáticamente
Dado que el proceso de Windows puede ser malicioso y dañar significativamente su computadora, le sugerimos ejecutar un potente software antivirus para detectar y eliminar el virus. Rusia para ti. El mercado cuenta con muchas herramientas antivirus gratuitas y de pago para Windows, Mac, Android y otros dispositivos. Pero no todas las soluciones funcionan eficazmente para detectar contenido malicioso en tiempo real y tomar las medidas de prevención necesarias. Systweak Antivirus es un servicio de seguridad de primer nivel que garantiza que su sistema Windows obtenga una protección de 365 grados contra amenazas nuevas y existentes. Puedes leer nuestra reseña completa del producto. Para ejecutar la utilidad de protección y eliminar TrustedInstaller Virus automáticamente, todo lo que tiene que hacer es:
PASO 1: Descargue, instale e inicie Systweak Antivirus en su PC. La solución de seguridad de Internet es compatible con Windows 10, 8, 7 y otras versiones.
PASO 2: en la ventana Tipo de escaneo, elija el escaneo confiable modo: Análisis rápido, Análisis profundo o Análisis personalizado.
PASO 3: Tan pronto como seleccione el modo de análisis deseado, Systweak Antivirus comenzará a analizar todo su sistema en busca de contenido sospechoso y malicioso.
¡Ahora simplemente siéntate y relájate hasta que finalice todo el proceso de escaneo!
MÉTODO 3: Evite que TrustedInstaller.exe se cargue automáticamente al iniciar
TrustedInstaller.exe puede comenzar a cargarse tan pronto como inicie su computadora. Pero ciertamente puedes detener todo el proceso siguiendo los pasos a continuación.
PASO 1: Inicie la ventana Ejecutar y escriba MSConfig en el cuadro de diálogo. ¡Presiona el botón Enter!
PASO 2: Desde la nueva ventana, ve a la pestaña Servicios y localiza el archivo Windows TrustedInstaller.exe.
PASO 3: Una vez que lo encuentres, desmarca el cuadro cerca de él.
PASO 4: Ahora presione el botón Reiniciar para implementar los cambios.
PASO 5: En este paso, debe abrir la ventana del Panel de control y hacer clic en las Herramientas administrativas.
PASO 6- Haga doble clic en Servicios. Busque y haga clic derecho en el instalador del módulo de Windows.
PASO 7: Vaya a la pestaña General y cambie con éxito el Tipo de inicio a Manual.
Para Guarde los cambios, haga clic en el botón Aplicar.
MÉTODO 4: Realizar un inicio limpio
Por fin, puede realizar un inicio limpio para comprobar si el problema de uso elevado de CPU se produce cuando las influencias de terceros no son un factor. ¿A continuación se explica cómo realizar un inicio limpio en Windows 10?
PASO 1: Vaya a la barra de búsqueda, escriba MSConfig y presione el botón Enter.
PASO 2: Desde el sistema En la ventana de configuración, navegue hasta la pestaña Servicios.
PASO 3- N Ahora marque la casilla: Ocultar todos los servicios de Microsoft y haga clic en el botón Desactivar.
PASO 4: Diríjase a la pestaña Inicio y haga clic en la opción 'Abrir Administrador de tareas'.
PASO 5- Simplemente elija todos los servicios y haga clic en el botón Desactivar.
PASO 6- Cierre la ventana del Administrador de tareas y regrese a la pestaña Inicio en la ventana Configuración del sistema. Haga clic en el botón Aceptar para implementar las nuevas modificaciones.
Reinicie su computadora y realizará un inicio limpio. Su sistema operativo estará en un entorno seguro con programas y servicios limitados. Haga clic en el enlace para conocer en detalle cómo realizar un inicio limpio en Windows 10 y por qué es necesario hacerlo.
Con estas soluciones, podrá detener TrustedInstaller.exe para que se inicie automáticamente y solucionar el problema de uso elevado de CPU.
CONSEJO PROFESIONAL: recupere archivos perdidos debido a cualquier suceso
Aunque todos los métodos discutidos están probados y probados, no se producirá ninguna pérdida de datos en su PC. En el peor de los casos, si se pierde o se pierde algún archivo o dato importante. No entrar en pánico; puede recuperar esos archivos utilizando una solución de recuperación de datos confiable como Advanced Disk Recovery. No importa la situación de pérdida de datos que enfrente, Advanced Disk Recovery lo ayudará a recuperar todos sus archivos en un solo escaneo desde el disco duro, las unidades extraíbles y las particiones. Para saber más sobre la solución de recuperación de archivos, haga clic aquí.
ARTÍCULOS RELEVANTES:
- Qué ¿Qué es IAStorIcon.exe y cómo solucionar los errores de la aplicación IAStorIcon.exe?
- ¿Qué es Lsass.exe y cómo solucionar el uso elevado de CPU de Lsass.exe? ¿Problema?