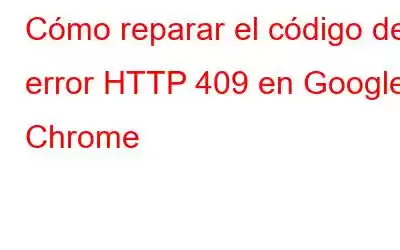En cuanto a los mejores navegadores web para Windows, Google Chrome es una de las mejores y más populares opciones entre todos. Le ofrece la interfaz de usuario más minimalista con todas las funciones de seguridad adecuadas que necesita.
Fuente de la imagen: Capterra
¿Alguna vez encontró el error HTTP 409? al acceder a un determinado sitio web? Este error suele aparecer por varios motivos, incluido un conflicto de red, el uso de una versión desactualizada de Chrome, interferencia de un programa antivirus de terceros, caché o cookie corruptos, etc.
Atascado con el código de error HTTP 409 en Chrome? Te tenemos cubierto. Esta publicación enumera varias soluciones que puede utilizar para corregir el código de error 409 en Google Chrome.
Comencemos.
Métodos para corregir el código de error HTTP 409 en Google Chrome
Solución 1: restablecer el enrutador WiFi
Antes de comenzar con la solución de problemas complejos, aquí hay algo que puedes probar. Reinicie su enrutador y dispositivo WiFi para verificar si soluciona el problema. Un fallo temporal de la red puede desencadenar el código de error 409 en Chrome, que se puede solucionar fácilmente reiniciando el enrutador. Entonces, sí, adelante y pruébalo.
Lea también: ¿HTTPS no funciona en Google Chrome? ¡Aquí está la solución! (7 soluciones)
Solución 2: actualice Google Chrome
Usar una versión desactualizada de Chrome en su PC con Windows también puede ser una razón común para encontrar varios errores y errores al hojeada. Esto es algo que puedes probar.
Toca el ícono de tres puntos en la esquina superior derecha y selecciona Ayuda> Acerca de Google Chrome.
Chrome ahora buscará actualizaciones disponibles.
Si hay alguna actualización disponible para su dispositivo, actualice el navegador Chrome a la última versión del software.
También leer: Cómo arreglar Google Chrome que no se actualiza en Windows 11/10
Solución 3: usar Chrome en modo incógnito
El modo incógnito o privado en Chrome funciona como salvador seguro. El modo incógnito se ejecuta en una ventana separada y ofrece un excelente espacio para la navegación privada donde el navegador no almacena cookies, historial de navegación, datos del sitio ni ningún otro tipo de información. Por lo tanto, puedes intentar cambiar al modo incógnito en Chrome si un sitio web problemático te muestra el código de error 409 debido a un conflicto de red.
Simplemente presiona Control + Shift + Combinación de teclas N. Ahora se abrirá una nueva ventana del navegador en la pantalla. Visita la página web a la que no pudiste acceder s antes y verifique si el problema se resolvió.
Solución 4: borre la caché y las cookies del navegador
Una caché o cookie corrupta también puede desencadenar el código de error 409 en Chrome y puede obstaculizar su actividad. acceder a una determinada página web. Borrar la memoria caché y las cookies del navegador le permitirá empezar de nuevo. Siga estos pasos rápidos:
Toque el ícono de tres puntos en la esquina superior derecha y seleccione "Configuración".
Ahora aparecerá la ventana Configuración. aparecen en la pantalla. Cambie a la pestaña "Privacidad y seguridad" en el panel de menú izquierdo.
Toque la opción "Borrar datos de navegación".
Marque la casilla " Opciones de cookies y otros datos”, “Imágenes y archivos en caché” e “Historial de navegación”. Presiona el botón "Borrar datos".
Después de borrar las cookies y otros datos del sitio, reinicia Chrome para verificar si el problema persiste.
Lea también: SOLUCIÓN: Tu conexión se interrumpió el error en Google Chrome.
Solución 5: deshabilite el software antivirus
¿Su PC con Windows tiene instalado un paquete antivirus de terceros? En caso afirmativo, le recomendamos que lo desactive temporalmente para resolver los problemas de conflicto. Después de deshabilitar o desinstalar el software antivirus, reinicie Chrome, visite el sitio web problemático y verifique si aún aparece el código de error 409 en su dispositivo.
Solución 6: reinicie Google Chrome
Probado los métodos enumerados anteriormente y todavía no hubo suerte. Bueno, restablecer el navegador Chrome a su configuración predeterminada podría ayudar. Esto es lo que debes hacer:
Toca el ícono de tres puntos y selecciona "Configuración".
En la ventana Configuración, cambia a " Restablecer y limpiar” del panel de menú izquierdo.
Seleccione la opción “Restaurar la configuración a sus valores predeterminados originales”.
Conclusión
Hay algunas Métodos simples que puedes usar para superar el código de error 409 en Chrome. El código de error 409 es bastante común y puede aparecer en varios navegadores, incluidos Chrome, Firefox, Opera y Edge. Puede utilizar cualquiera de las soluciones mencionadas anteriormente para resolver el error. Si nada funciona, puedes intentar desinstalar y reinstalar el navegador Chrome en tu PC con Windows 11.
¿Te resultó útil esta publicación? Háganos saber qué método funcionó para usted. No dudes en compartir tu opinión en la sección de comentarios.
Síguenos en las redes sociales – .
Leer: 0