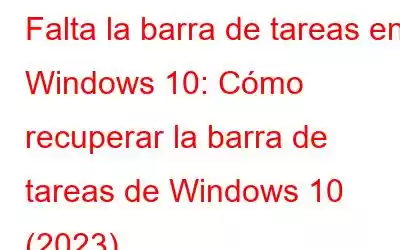“Mi barra de tareas de Windows ha desaparecido repentinamente y parece que tampoco puedo encontrar el botón Inicio; ¿Qué puedo hacer para obtener la barra de tareas en Windows 10?
Si puedes identificarte con el problema, puedo entender lo molesto que puede parecer. La barra de tareas de Windows es sin duda una parte esencial del escritorio. Tiene todos los botones útiles como menú Inicio, búsqueda de Cortana y otras configuraciones/módulos relacionados con fecha/hora, programas, notificaciones, etc. Pero, ¿qué hacer si un día no puedes encontrar o usar la barra de tareas de Windows 10? Bueno, el principal culpable del error "Falta la barra de tareas en Windows 10" es un bloqueo inesperado del Explorador de archivos, problemas de visualización o una barra de tareas oculta accidentalmente en el escritorio.
Cualquiera que sea el problema, estamos aquí para resolverlo. La desaparición de la barra de tareas por el problema de Windows 10. Entonces, sin más preámbulos, veamos todas las soluciones posibles:
Nota: antes de continuar, recomendamos encarecidamente a nuestros usuarios que creen un punto de restauración del sistema en Windows 10.
Cómo ¿Restaurar la barra de tareas que falta en Windows 10? (5 formas principales)
Aplique las soluciones paso a paso hasta solucionar el 'Problema de desaparición de la barra de tareas' en Windows 10.
Las mejores soluciones para recuperar la barra de tareas de Windows 10 (Soluciones) MÉTODO 1: Verifique Si la barra de tareas de Windows 10 está oculta En caso de que su barra de tareas se oculte accidentalmente, debe seguir paso a paso para mostrar la barra de tareas en Windows 10. MÉTODO 2: deshabilite la función Ocultar automáticamente la barra de tareas Si su barra de tareas de Windows 10 aún no está, entonces es probable son la barra de tareas que se oculta automáticamente. Por lo tanto, debe verificar y corregir la función de ocultación automática de la barra de tareas. MÉTODO 3- Actualizar controladores de gráficos/vídeo Esto puede parecer una solución inusual para recuperar la barra de tareas en Windows 10, pero a veces la incompatibilidad del controlador de hardware puede ser responsable de causar el "Error de falta de barra de tareas". MÉTODO 4- Reiniciar el proceso del Explorador de archivos Lo más probable es que se esté actualizando Los controladores de las últimas versiones solucionarán su problema. Pero si no le ha funcionado, reiniciar el Explorador será suficiente. MÉTODO 5: Cambiar la configuración de pantalla Si cambia la configuración de pantalla con frecuencia, puede haber posibilidades de que la barra de tareas de Windows 10 se mueva fuera de la pantalla visible. Restaurar la barra de tareas; todo lo que tienes que hacer es:MÉTODO 1- Verificar si la barra de tareas de Windows 10 está oculta
En caso de que tu barra de tareas esté oculta accidentalmente, debes seguir paso a paso para mostrar la barra de tareas en Windows 10.
PASO 1: Simplemente coloque su mou Coloque el puntero en el borde inferior de la pantalla.
PASO 2- Si su puntero de repente se convierte en una flecha doble, debe hacer clic y arrastrar hacia arriba rápidamente.
PASO 3- Alternativamente, puede mover el puntero del mouse hacia la izquierda, derecha o arriba para que aparezca una flecha doble en la pantalla, y puede arrastrarlo hacia arriba para mostrar la barra de tareas de Windows 10.
¿Pudiste volver? ¿Tu barra de tareas en el escritorio de Windows 10? No, no te preocupes, prueba la solución alternativa que se menciona a continuación.
Quizás quieras comprobar esto: ¿Cómo arreglar que la barra de tareas de Windows 10 no se oculte?
MÉTODO 2- Desactive la función Ocultar automáticamente la barra de tareas
Si aún no aparece la barra de tareas de Windows 10, es probable que se oculte automáticamente. Por lo tanto, debe verificar y corregir la función de ocultación automática de la barra de tareas.
PASO 1: Inicie la ventana Ejecutar y escriba Panel de control. ¡Presiona el botón Aceptar para continuar!
PASO 2: Elige la opción Iconos grandes en el botón Ver por.
PASO 3- Ubique el módulo Barra de tareas y navegación en la lista de opciones.
PASO 4- En la siguiente ventana, busque la opción “Ocultar automáticamente la barra de tareas en modo escritorio y Ocultar automáticamente la barra de tareas en modo tableta”. Asegúrate de que ambas opciones estén desactivadas.
Ahora que ambas opciones están desactivadas, comprueba si puedes recuperar la barra de tareas en Windows 10.
Es posible Quiere comprobar esto: Formas de solucionar problemas de la barra de tareas de Windows 10
MÉTODO 3: actualizar los controladores de gráficos/vídeo
Esto puede parecer una solución inusual para recuperar la barra de tareas en Windows 10, pero a veces la incompatibilidad del controlador de hardware puede ser responsable de causar el "Error que falta en la barra de tareas". Intentemos actualizar los controladores actuales con los más compatibles utilizando una utilidad de actualización de controladores dedicada como Smart Driver Care.
PASO 1: Instale e inicie Smart Driver Care.
Oferta increíble: acceso gratuito de por vida al software de edición de fotografías Photo Studio
PASO 2- Desde la versión registrada, haga clic en el botón Iniciar escaneo ahora.
PASO 3: Smart Driver Care realizará rápidamente un escaneo exhaustivo y enumerará todos los archivos incompatibles, corruptos, dañados y faltantes. o controladores obsoletos.
PASO 4: Puede hacer clic en el botón Actualizar todo para descargar instantáneamente controladores masivos para todos los dispositivos y hacer que todo funcione sin problemas. Alternativamente, puede encontrar los controladores de la tarjeta gráfica o de video defectuosos y hacer clic en el botón Actualizar. para reemplazar los controladores individualmente.
Con la versión gratuita de Smart Driver Care, solo puedes actualizar dos controladores en un día. Por lo tanto, si necesita instalar/actualizar más controladores a la vez, debe cambiar a la versión paga.
MÉTODO 4- Reinicie el proceso del Explorador de archivos
La mayoría Probablemente, actualizar los controladores a las últimas versiones solucionará su problema. Pero si no te ha funcionado, reiniciar el Explorador será suficiente.
PASO 1- Presiona el atajo: CTRL + SHIFT + ESC/ CTRL + ALT + SUPR
PASO 2- Una vez que se inicie el Administrador de tareas en su escritorio de Windows 10.
PASO 3- Si el archivo explorer.exe se está ejecutando > presione el botón Finalizar tarea.
PASO 4- En En este punto, navegue hasta el menú Archivo y elija Ejecutar nueva tarea.
PASO 5: A continuación, escriba explorer.exe y haga clic en el botón Aceptar para reiniciar el proceso.
Con suerte, este método te ayudará a arreglar la barra de tareas que falta en Windows 10.
MÉTODO 5- Cambiar la configuración de pantalla
Si cambia la configuración de pantalla con frecuencia, puede haber posibilidades de que la barra de tareas de Windows 10 se mueva fuera de la pantalla visible. Restaurar la barra de tareas; todo lo que tienes que hacer es:
PASO 1- Presiona el atajo: Tecla Windows + P al mismo tiempo.
PASO 2: Ahora elija la opción Solo pantalla de PC.
Con suerte, podrá solucionar el problema "La barra de tareas desapareció en Windows 10".
¿Qué solución funcionó para usted para restaurar la barra de tareas que falta?
¡Háganos saber su opinión en la sección de comentarios a continuación! ¿Tiene problemas con algún otro error de PC o software? ¡Dispáralas a continuación para que podamos ayudarte con los pasos más efectivos para solucionar problemas!
LEA A CONTINUACIÓN: ¿Cómo personalizar la barra de tareas de Windows 10? 7 consejos para aumentar la productividad con la barra de tareas de Windows 10 ¿Cómo arreglar la barra de tareas de Windows 10 que se vuelve blanca? ¿No se pueden anclar programas a la barra de tareas? ¡Tenemos la solución!
Leer: 0