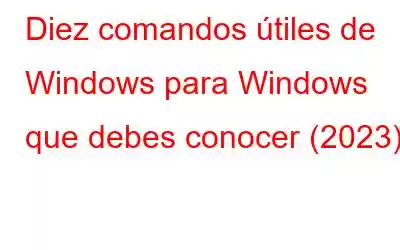Windows es famoso por su diseño fácil de usar en comparación con el antiguo sistema operativo MS Dos, que requería ingresar una larga cadena de comandos para hacer incluso las cosas más simples. Es por eso que la mayoría de los usuarios de Windows tienden a mantenerse alejados del símbolo del sistema. ¿Pero sabías que algunas operaciones importantes sólo se pueden realizar a través del símbolo del sistema?
Como usuario, siempre es mejor tener conocimiento sobre los distintos comandos del símbolo del sistema. Aquí, en este artículo, hemos resumido algunos comandos que seguramente te beneficiarán.
1. ipconfig:
Comenzando con ipconfig, este comando ayuda a encontrar la dirección IP de su computadora. Aunque puede obtener la dirección IP de su PC ingresando a la configuración del Panel de control. Pero sin duda es una tarea tediosa.
Para usar este comando, inicie el símbolo del sistema, escriba ipconfig y presione Intro. Esto abrirá una lista de todas las conexiones de red que utiliza su sistema.
2. ipconfig /flushdns:
Este comando es útil cuando ha cambiado su servidor DNS y Windows mantiene los datos DNS antiguos como caché durante mucho tiempo. Utilice este comando para borrar instantáneamente todo el caché del servidor DNS anterior.
3. Ping:
Este comando es útil cuando tienes problemas de conexión con un sitio web o red en particular. Por ejemplo, si tiene problemas para abrir wethegeek.com, puede escribir el comando ping wethegeek.com. Esto enviará el paquete de datos a nuestro servidor y nuestro servidor reconocerá que hemos recibido su paquete de datos. Este comando confirmará que la cantidad de datos enviados es igual a la cantidad de datos recibidos. Además, te mostrará el tiempo necesario para enviar y recibir datos.
4. Tracert:
Este comando rastrea la ruta seguida por el paquete de datos desde el origen hasta el destino. Digamos, por ejemplo, que si escribe tracert wethegeek.com, le mostrará todos los saltos durante el viaje del paquete de datos desde el origen hasta el destino.
5. Apagar:
Como su nombre lo especifica, este comando se utiliza para apagar la computadora. Hay en total 3 operaciones, que este comando puede realizar simplemente cambiando el parámetro. apagado /s /t 0: Apaga la computadora.
apagado /r /t 0: Reinicia la computadora.
apagado /r /o: Reinicia la computadora con opciones avanzadas.
6. Sigverif:
Usando este comando, un usuario puede verificar si todos los archivos del sistema están digitalmente firmado o no. Al escribir sigverif en el símbolo del sistema, se abrirá un mensaje que le pedirá confirmación para verificar la integridad de los archivos del sistema. Haga clic en Iniciar para iniciar el proceso. Una vez que se complete el proceso, le proporcionará información sobre los archivos del sistema que están firmados digitalmente y cuáles no.
7. Cifrado:
Como todos saben, los archivos eliminados permanentemente también se pueden recuperar mediante varias herramientas de recuperación. Sin embargo, este comando eliminará permanentemente los archivos de una unidad insertando datos aleatorios en ella. Una vez que se elimina una unidad con este comando, los datos que contiene no se pueden recuperar de ninguna manera.
8. Sfc /scannow:
Este comando inicia la herramienta de verificación de archivos del sistema de Windows para escanear y buscar el problema, si lo hay, en los archivos del sistema de Windows. Para usar este comando, ejecute el símbolo del sistema como administrador y escriba sfc /scannow. Este comando también repara los archivos del sistema dañados y faltantes.
9. Powercfg:
Este comando se utiliza para administrar varias opciones de energía disponibles dentro del sistema. Con el comando powercfg /energy puede obtener un informe detallado del consumo de energía del sistema. De manera similar, powercfg /hibernate on o powercfg /hibernate off activarán y desactivarán el nodo de hibernación en su sistema.
10. Lista de tareas:
Este comando le brinda la lista completa de todas las tareas que se están ejecutando actualmente en su sistema. El Administrador de tareas se puede considerar como su versión GUI que también muestra la tarea actualmente en ejecución.
11. ASSOC:
sabiendo el hecho de que su PC asoció extensiones de archivos particulares con programas particulares, primero puede ingresar el comando ASSOC para encontrar todas las asociaciones de archivos. Además, también puede configurar la asociación de archivos escribiendo assoc .text= el programa de su elección.
12. FC:
Es posible que le resulte difícil determinar la diferencia entre dos versiones de archivos. Puede utilizar el comando FC en el símbolo del sistema y ver la diferencia. Este comando realiza una comparación de archivos binarios (como en el caso de imágenes u otros archivos) o una comparación de archivos ascii (como en el caso de archivos de texto).
Estamos de acuerdo en que hay cosas que solo las computadoras los expertos pueden hacer. Sin embargo, ¿por qué no probar estos comandos y embarcarse en el viaje para convertirse en un usuario avanzado? Espero que estos comandos le ayuden a utilizar mejor y más eficazmente su PC. Si aún siente alguna confusión, envíe su respuesta en el texto a continuación.
Leer: 0