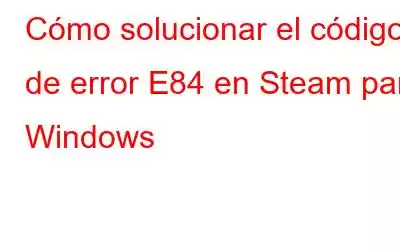Cuando Steam no logra iniciar sesión automáticamente, aparece el mensaje "Algo salió mal al intentar iniciar sesión", que se muestra como "código de error e84". Desde la actualización de Steam de octubre de 2022, este problema existe. No entre en pánico si encuentra este problema. Puede utilizar las siguientes técnicas para solucionar el problema e iniciar sesión correctamente.
Lea también: Cómo solucionar el código de error 118 de Steam en una PC con Windows
Cómo solucionar el código de error E84 en ¿Steam?
Método 1: realizar algunas comprobaciones preliminares
Deberías empezar haciendo estas sencillas reparaciones porque pueden solucionar el problema de inmediato:
- Reinicie su dispositivo y el cliente Steam.
- Elimine los archivos temporales de su dispositivo Windows porque con frecuencia causan problemas de inicio de sesión con clientes y aplicaciones de terceros.
- Desactive la VPN de su dispositivo por un tiempo si lo tienes habilitado. Sin embargo, si ha registrado su cuenta en los EE. UU. y actualmente se encuentra fuera, deberá instalar una VPN y conectarse a un servidor de EE. UU..
Consejo adicional: use Systweak VPN
Systweak VPN es una aplicación de red privada virtual que cuenta con más de 4500 servidores ubicados en más de 53 países. Con una red tan grande, puede estar seguro de que sus actividades y datos en línea siempre permanecerán anónimos y seguros. Systweak VPN también ofrece las siguientes características:
- Cifrado de grado militar.
- Interruptor de desactivación para bloquear su conexión en caso de falla del servidor.
- Uso Wi-Fi público sin miedo.
- Elimine la limitación de ISP
- Disfrace su IP
Comienza a implementar las correcciones restantes si el problema persiste después de las comprobaciones y soluciones antes mencionadas.
Lea también: ¿Olvidó su contraseña de Steam? ¡Aquí está la verdadera solución!
Método 2: cerrar sesión en otros dispositivos usando su cuenta de Steam
Aunque es legal usar la misma cuenta de Steam en varias máquinas, hacerlo con frecuencia resulta en problemas de inicio de sesión como E84. Cierra sesión en tu cuenta de Steam desde todos los dispositivos si actualmente está activa en otros. Abra el cliente Steam una vez más para ver si puede iniciar sesión. exitosamente esta vez. Siempre cierre sesión en Steam antes de usarlo en otro dispositivo en el futuro. Sin embargo, continúe con el siguiente método si cerrar sesión en su cuenta desde todos los demás dispositivos no tiene ningún efecto.
Lea también: Cómo arreglar la pantalla negra de Steam que no funciona en 2023
Método 3 : Restablecer contraseña para su cuenta
Algunos jugadores afirmaron que simplemente cambiar su contraseña era la solución a este problema, un tema de discusión en Steam. Como resultado, también deberías cambiar la contraseña de tu cuenta. Siga estos pasos para hacerlo:
Paso 1: Navega al sitio web de Steam
Paso 2: En la parte superior esquina derecha, haga clic en Iniciar sesión.
Paso 3: ingrese su nombre de usuario y haga clic en Ayuda, no puedo iniciar sesión sin ingresar tu contraseña (incluso si la recuerdas).
Paso 4: Luego selecciona Olvidé el nombre o la contraseña de mi cuenta de Steam.
Paso 5: Haga clic en Buscar, después de ingresar la dirección de correo electrónico o el número de teléfono asociado con su cuenta.
Paso 6: Reciba un código de verificación en su teléfono o dirección de correo electrónico.
Paso 7: Verifique su identidad haciendo clic en el enlace del correo electrónico que recibe o ingresando el código en el teléfono.
Paso 8: Después de eso, haga clic en Restablecer mi contraseña .
Paso 9: Luego, para restablecer su contraseña, siga las instrucciones que aparecen en pantalla.
Reinicie su dispositivo Después de cambiar su contraseña, intente iniciar sesión nuevamente con la nueva contraseña. Continúe con el siguiente paso si cambiar la contraseña de la cuenta no soluciona el problema.
Lea también: ¿Cómo solucionar el error "No se puede iniciar sesión en Steam" en Windows 10?
Método 4: Cambiar los parámetros de inicio
Este problema también se puede solucionar incluyendo el indicador “-noreactlogin” en el archivo ejecutable de Steam. La ventana de inicio de sesión basada en ReactJS está deshabilitada y la anterior se restaura cuando se agrega esta bandera. Para agregar esta bandera adicional, siga estas instrucciones:
Paso 1: seleccione Propiedades haciendo clic derecho en el icono de acceso directo de Steam.
Paso 2: abra la ventana Propiedades de Steam y seleccione la pestaña Acceso directo.
Paso 3: El campo Destino se puede cambiar haciendo clic en i ts finaliza, agrega un espacio y escribe “-noreactlogin”.
Paso 4: Después de hacer clic en Aplicar, presione Aceptar.
Nota: considere eliminar cualquier parámetro de inicio que ya esté presente en el Campo objetivo. Algunos usuarios de GitHub afirman que Steam ya no admite el indicador "noreactlogin" y recomiendan deshacerse de él. Si este indicador ya está presente, elimínelo.
Lea también: Cómo solucionar que Steam tiene problemas para conectarse a los servidores de Steam
Método 5: crear una nueva cuenta de Steam
Inicia sesión en Steam con una cuenta separada (o crea una si aún no tienes una) para asegurarte de que el problema no esté en tu cuenta. Si puede iniciar sesión con otra cuenta, significa que hay un problema con su cuenta principal. Por lo tanto, póngase en contacto con el soporte de Steam a través de su sitio web oficial e inste a que lo investiguen.
Lea también: ¿Cómo solucionar que la red de amigos de Steam sea inaccesible en Windows 10?
La última palabra Cómo solucionar el código de error E84 en Steam para WindowsSi recibe un código de error 84, Steam no puede iniciar sesión. Las correcciones mencionadas anteriormente deberían ayudarlo a resolver el problema principal y permitir un inicio de sesión exitoso. Si todo lo demás falla, su último recurso debería ser reinstalar el cliente Steam. Asegúrate de hacer una copia de seguridad de los archivos de tu juego.
Háznoslo saber en los comentarios a continuación si tienes alguna pregunta o recomendación. Estaremos encantados de ofrecerle una resolución. Con frecuencia publicamos consejos, trucos y soluciones a problemas comunes relacionados con la tecnología. También puede encontrarnos en Facebook, Twitter, YouTube, Instagram, Flipboard y Pinterest.
Temas relacionados:
Cómo evitar que Steam use todos Tu RAM
Cómo vaciar la caché de DNS de Steam en Windows
Cómo arreglar que Steam Remote Play no funcione
Cómo tomar una captura de pantalla mientras juegas en Steam
Cómo solucionar el uso elevado de CPU del WebHelper del cliente Steam
Leer: 4