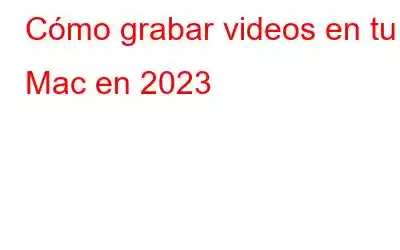¿Alguna vez quisiste grabar un vídeo en Mac? ¿Quizás para capturar un momento especial de una película, grabar un juego, conferencias en línea o una nota rápida en video? Cualquiera sea el motivo, en esta guía puede encontrar múltiples opciones para realizar capturas de pantalla fácilmente en macOS usando la barra de herramientas de captura de pantalla, QuickTime Player, iMovie o mediante un software de captura de video en pantalla dedicado para Mac.
Entonces, sin más preámbulos, echemos un vistazo a cómo grabar la pantalla completa o solo una parte específica de la pantalla en Mac.
Cómo grabar vídeo en Mac (2023)
En esta guía, analizaremos las formas manuales y automáticas de realizar capturas de pantalla en Mac.
MÉTODO 1 = Usar la barra de herramientas de captura de pantalla
Para comenzar, siga los pasos que se mencionan a continuación:
PASO 1 = Presione la tecla de acceso directo – – MAYÚS + COMANDO + 5 en total.
PASO 2 = Tan pronto como los presiones, aparecerán controles en pantalla para capturar capturas de pantalla y grabar videos. Tendrá la posibilidad de grabar la pantalla completa o una parte seleccionada de la pantalla.
PASO 3 = Para iniciar la grabación en pantalla completa, haga clic en la cuarta opción como se muestra en la captura de pantalla a continuación. Tan pronto como haga clic en el mismo, el puntero cambiará automáticamente al icono de la cámara.
PASO 4 = Ahora puedes hacer clic en cualquier lugar de la pantalla para iniciar la grabación. Alternativamente, puede presionar el botón Grabar desde la ventana de controles en pantalla.
PASO 5 = Para grabar una parte específica de la pantalla, debe hacer clic en la quinta opción para iniciar la captura de pantalla. Puede consultar la captura de pantalla que se comparte a continuación para tener una idea más clara.
PASO 6 = Para capturar una parte específica de la pantalla de Mac, simplemente arrastre para seleccionar el área que desea grabar y presione el botón Grabar en la ventana de control en pantalla.
Para finalizar la grabación de vídeo en Mac, simplemente presione las teclas de acceso directo: COMANDO + CONTROL + ESC. Además, puede encontrar muchas opciones para recortar, compartir y guardar el archivo de salida de video.
Quizás quieras leer: Las 8 mejores herramientas de grabación de pantalla de computadora portátil para capturar video y audio (2022)
MÉTODO 2 = Grabar video en Mac usando QuickTime Player
QuickTime Player es una aplicación preinstalada que viene con tu macOS. Es una versión básica y gratuita del software QuickTime Video Recording. Siga las instrucciones que se comparten a continuación para comenzar:
PASO 1 = Navegue hasta la ventana Mac Dock o Finder y abra la carpeta Aplicaciones.� �
PASO 2 = Busque y haga clic en QuickTime Player en la lista de herramientas instaladas en su Mac.
PASO 3 = Tan pronto como inicie QuickTime Player, diríjase a la pestaña Archivo en la barra de menú. Aparecerá un menú desplegable en la pantalla con opciones como Nueva grabación de película, Nueva grabación de audio, Nueva grabación de pantalla y más.
PASO 4 = Puede seleccionar la opción Nueva grabación de película para permitir que la cámara de video del sistema capture todo lo que ve. Alternativamente, puede elegir la opción Nueva grabación de pantalla, para permitir capturar la pantalla completa o una parte específica.
PASO 5 = Dependiendo de tus necesidades, puedes elegir cualquiera de las opciones y presionar el ícono del punto rojo para iniciar la grabación. Con suerte, te será útil grabar un vídeo en Mac tal como lo deseas.
Fuente de la imagen: OSxdaily.comPASO 6 = Una vez que haya terminado, puede hacer clic en el botón Detener para finalizar la grabación de pantalla. Para guardar el archivo, simplemente haga clic en la pestaña Archivo y elija la opción Guardar. Ingrese un nombre y seleccione el destino donde desea guardar el archivo de salida.
El formato de archivo predeterminado del vídeo grabado sería .mov.
Quizás quieras leer: Capto Review: la mejor aplicación de grabación de pantalla y vídeo para Mac
MÉTODO 3 = Grábate en Mac usando iMovie
Además de lo mencionado anteriormente formas de grabar un video en Mac, hay una excelente opción disponible si desea capturarse en la máquina Mac. En esta solución, aprenderemos cómo grabar una cámara web usando iMovie. Ahora, debes estar pensando en cómo el software de edición de video puede ayudar en la captura de pantalla en Mac. Bueno, no mucha gente sabe que ofrece una potente funcionalidad como grabadora de cámara web. Por lo tanto, obtienes una plataforma dedicada para grabar tus videos, editarlos y luego compartirlos con tus amigos y familiares a través de sitios de redes sociales como Facebook, YouTube, Vimeo, etc. Entonces, sin más preámbulos, aprendamos cómo grabar un vídeo en Mac usando iMovie:
PASO 1 = Descarga la aplicación iMovie en tu Mac, si aún no la tienes.
PASO 2 = Inicie la herramienta y navegue hasta la opción Nueva película en el menú desplegable Archivo.
PASO 3 = En la siguiente ventana, haga clic en la opción Cámara FaceTime HD debajo del encabezado Cámara (en el panel del lado izquierdo).
PASO 4 = En este punto, debe hacer clic en la opción Importar y seleccionar el proyecto de iMovie según su preferencia.
PASO 5 = Ahora presione el botón Grabar, ubicado en la parte inferior de la pantalla para iniciar la captura de pantalla en Mac a través de la cámara web.
PASO 6 = Puede presionar el botón Detener una vez que haya terminado de grabar y exportar el archivo de salida final haciendo clic en el botón Proyectos como se muestra en la captura de pantalla a continuación.
¡Esperamos que este método te haya ayudado a filmarte fácilmente en Mac con la aplicación iMovie!
Quizás quieras leer:
- 7 consejos para dominar iMovie como un profesional
- < li aria-level="1">14 mejores alternativas de iMovie para Mac y Windows
- Cómo desinstalar correctamente iMovie en tu Mac
MÉTODO 4 = Uso de un software de captura de video profesional EaseUS RecExperts
Para comenzar a grabar videos en Mac con sonido, necesita una herramienta de captura de pantalla dedicada. Recomendamos utilizar EaseUS RecExperts para Mac, ya que admite una variedad de funciones potentes para una experiencia de grabación de video perfecta con audio. Sólo recuerda que necesitas cambiar la fuente de audio a otra opción y grabar el sonido de ambos micrófonos internos simultáneamente.
Para grabar un vídeo en Mac, todo lo que necesitas hacer es:
PASO 1 = Instalar la última versión de EaseUS RecExperts en tu Mac. Puede hacer clic en el botón que se proporciona a continuación para comenzar lo antes posible.
PASO 2 = Abra la transmisión de video que desea grabar e inicie la aplicación de grabación de pantalla en su Mac.
PASO 3 = Navegue a la pestaña Video desde la interfaz principal y haga clic en el módulo Pantalla.
PASO 4 = Vaya a la opción Personalizado para ajustar sus preferencias de grabación de pantalla. Asegúrese de seleccionar la opción Sonido del sistema debajo del encabezado Fuentes de audio. Una vez que haya terminado de realizar los cambios, presione el botón del círculo rojo para iniciar la grabación de pantalla.
Una vez que haya terminado de grabar, presione la opción Detener para finalizarla. Además, puedes guardar el vídeo en tu Mac para verlo más tarde.
¡Eso es todo por hoy! Esta fue nuestra guía completa sobre cómo grabar un video en Mac. En caso de que tenga algún problema o tenga algún comentario que compartir, no dude en mencionarlo en la sección de comentarios a continuación. También puedes escribirnos a nuestro correo oficial en [email protected]
LEER DEBES:
- Los 10 mejores programas de edición de vídeo para Mac (de pago y gratuitos) 2022
- CORREGIDO: El uso compartido de archivos de Mac no funciona (Catalina, Mojave o Bi g Sur)
- Los 6 mejores programas de conversión de vídeo para Mac (de pago y gratuitos) 2022
Leer: 0