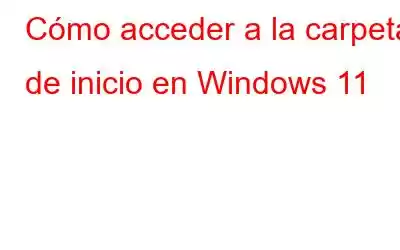Se espera que Windows 11 se lance a finales de este año y ¡no podemos mantener la calma al respecto! La próxima actualización importante envuelve a Windows con un avatar completamente nuevo, acercándote a las cosas que amas. Le ofrece una nueva perspectiva y un espacio de trabajo que le permitirá realizar sus tareas de forma creativa.
¿Se pregunta cómo acceder a la carpeta de inicio en Windows 11? Bueno, ¡has venido al lugar correcto! Para aquellos de ustedes que no lo saben, la carpeta Inicio de Windows contiene una lista de accesos directos a aplicaciones que deben iniciarse cada vez que inicia sesión en su PC. Las versiones anteriores de Windows, incluido Windows 7, ofrecían acceso directo a la carpeta Inicio a través de Menú> Inicio. Sin embargo, la carpeta Inicio en Windows 10 está oculta dentro de las carpetas del controlador. Por lo tanto, acceder a la carpeta Inicio en Windows 10 o posterior no es tan fácil como cree.
No te preocupes, nosotros te tenemos cubierto. En esta publicación, enumeramos una variedad de formas que le permitirán acceder a la carpeta de inicio en Windows 11.
Lea también: ¿Cómo administrar programas de inicio en Windows 10 en varias computadoras con acceso remoto?
Cómo acceder a la carpeta de inicio en Windows 11
A través del comando Shell
Siga estos pasos rápidos para acceder a la carpeta de inicio en Windows 11.
Presione la combinación de teclas Windows + R para abrir el cuadro de diálogo Ejecutar. Escribe “Shell:startup” en el cuadro de texto y presiona Enter.
Ahora serás redirigido automáticamente a la carpeta Inicio de Windows. Haga clic derecho en cualquier lugar del espacio en blanco, seleccione "Nuevo" y luego toque "Acceso directo" para crear una nueva entrada de acceso directo.
Copie la ubicación exacta de la carpeta y luego péguela en la ventana "Crear acceso directo". Toque Siguiente para continuar.
Ingrese un nombre de acceso directo. Pulsa el botón "Finalizar" cuando hayas terminado.
Ahora podrás ver un nuevo acceso directo en la carpeta Inicio de Windows.
Por lo tanto, ahora la aplicación que agregó en la carpeta Inicio no se iniciará automáticamente en el momento del inicio cada vez que reinicie su dispositivo.
A través del Explorador de archivos
Otra forma de acceder a la carpeta de inicio en Windows 11 es navegando a través del Explorador de archivos. Para abrir la carpeta Inicio usando el Explorador de archivos, esto es lo que debe hacer.
Inicie el cuadro de búsqueda del menú Inicio, escriba “Explorador de archivos” y presione Enter.
Toque la opción "Esta PC" ubicada en el panel de menú izquierdo en el Explorador de archivos con ndow.
Seleccione la unidad C: o la unidad principal del sistema donde está almacenado el sistema operativo Windows en su dispositivo.
Toque "Usuarios". Aquí verá dos cuentas principales, una es "Pública" y otra carpeta con su nombre de usuario. Toca la carpeta con tu nombre de usuario.
Abre el menú "Ver" y toca la opción "Mostrar elementos ocultos".
Seleccione la carpeta "Datos de la aplicación" en la ventana del Explorador de archivos.
Toque "Roaming".
Seleccione "Microsoft". ” y luego toque dos veces en la carpeta “Windows”.
Toque “Menú Inicio” y luego seleccione “Programas”.
Y sí, finalmente verá la carpeta Inicio. en la pantalla. Tóquelo dos veces para acceder a la carpeta Inicio en Windows 11.
Lea también: Cómo eliminar programas de inicio en macOS Catalina
Mediante el comando Ejecutar
También puede utilizar el cuadro de diálogo Ejecutar para abrir la carpeta Inicio en Windows 11. Siga estos pasos rápidos:
Presione la combinación de teclas Windows + R para abrir el cuadro de diálogo Ejecutar.
Escriba la siguiente ubicación en el cuadro de texto y presione Enter.
%appdata%\Microsoft\Windows\Start Menu\Programs\Startup
Tan pronto como presione Enter, será redirigido a la carpeta Inicio de Windows.
Lea también: Cómo identificar qué elemento de inicio es seguro deshabilitar en Windows 10 ?
Cómo agregar o quitar accesos directos en la carpeta de Inicio
Una vez que haya llegado a la ubicación de la carpeta de Inicio, aquí le mostramos una forma rápida de agregar o eliminar accesos directos de sus aplicaciones favoritas. .
Haga clic derecho en cualquier lugar del espacio en blanco de la carpeta Inicio de Windows y luego seleccione Nuevo> Acceso directo.
Presiona el botón “Examinar” y luego especifica la ubicación de la aplicación cuyo acceso directo necesitas crear en la carpeta Inicio. Toca “Siguiente” para continuar.
Ingresa el nombre del acceso directo y luego toca Finalizar.
¡Y listo!
Para eliminar una aplicación de la carpeta Inicio, haga clic derecho en el icono de la aplicación y luego seleccione "Eliminar" para eliminar el acceso directo.
Conclusión
Aquí hay algunas formas que puede utilizar para acceder a la carpeta de inicio en Windows 11. Esperamos que los métodos enumerados anteriormente le ayuden a acceder a la carpeta de Inicio una vez que actualice su dispositivo a Windows 11. Para cualquier otra consulta o ayuda, ¡no dude en dejar sus pensamientos en el espacio de comentarios!
Leer: 0