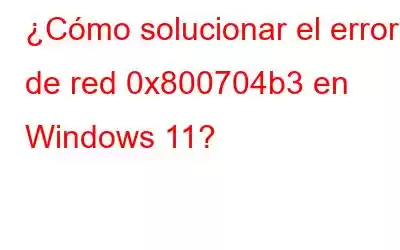Cuando intentas acceder a Internet o a un recurso de la red, ¿aparece el error de red 0x800704b3? Esto puede deberse al hecho de que la ruta de red se escribió incorrectamente, no existe o el proveedor de red no está disponible en este momento. Puede intentar volver a escribir la ruta, pero si aún no funciona, aquí tiene algunas soluciones que debe intentar para solucionar este problema.
Lea también: Cómo solucionar "No está conectado a ninguna red" en Windows
Método 1: activar el solucionador de problemas de red
Microsoft proporciona ciertos solucionadores de problemas dentro del sistema operativo Windows que pueden identificar y, hasta cierto punto, solucionar problemas menores. Ahora que no conocemos el motivo exacto por el que podría haber ocurrido este error, podríamos comenzar con el paso más simple de solución de problemas. Estos son los pasos que debes seguir:
Paso 1: inicia la aplicación Configuración presionando las teclas Windows + I. simultáneamente.
Paso 2: Haga clic en Sistema en el panel izquierdo y luego en Solucionar problemas en el lado derecho.
Paso 3: A continuación, elija Otros solucionadores de problemas en el panel derecho.
Paso 4: Desplácese hacia abajo en la lista de solucionadores de problemas y localice el Solucionador de problemas de red. Haga clic en el botón EJECUTAR que se encuentra junto a él.
Paso 5: Siga las instrucciones en pantalla y espere a que el solucionador de problemas identifique el error. Haga clic en Aplicar esta solución.
Paso 6: Salga del solucionador de problemas y compruebe si el problema se ha resuelto.
También Leer: ¿Carpeta de conexiones de red vacía en Windows 11? ¡Pruebe estas soluciones!
Método 2: active el servicio relevante
Algunos servicios clave de Windows son esenciales para mantener una conectividad de red adecuada. La creación y mantenimiento de las conexiones de red es responsabilidad de estos proveedores. Sin embargo, el problema de red que está experimentando actualmente puede deberse a que alguno de estos servicios se dañe o funcione mal.
Paso 1: Presione las teclas Windows + R. para iniciar el cuadro EJECUTAR.
Paso 2: A continuación, ingrese “Services.msc” y haga clic en < fuerte>Botón Aceptar.
Paso 3: Se abrirá una nueva ventana donde encontrará todos los servicios de su PC enumerados en orden alfabético. Localice DHCP y haga doble clic en él.
Paso 4: La ventana Propiedades para ese servicio ahora se abrirá.
Paso 5: Haga clic en el botón Detener y luego, después de unos segundos, haga clic en el botón Iniciar. botón strong>.
Paso 6: Modifique el tipo de Inicio como Automático.
Paso 7: Haga clic en Aplicar y luego haga clic en Aceptar.
Paso 8: Tendrá que repetir los mismos pasos para algunos servicios más, a saber:
- Ayudante TCP/IP NetBIOS
- Conocimiento de ubicación de red
- Conexiones de red
- Servicio de lista de redes
- Cliente DNS
- WLAN AutoConfig
Cierre la ventana Servicios cuando cada el servicio ha comenzado a ejecutarse, luego verifique si el problema se ha solucionado.
Lea también: Cómo reparar el código de error 31 del adaptador de red
Método 3: reiniciar el adaptador de red
Para resolver el problema, también puedes intentar restablecer tu conexión de red. Esto eliminará cualquier problema o conflicto a corto plazo que pueda ser el culpable de la falla de la red. Para continuar, siga estos pasos:
Paso 1: Haga clic con el botón derecho en el icono de red que se parece al símbolo de Wi-Fi para ver el menú contextual.
Paso 2: Seleccione Abrir configuración de red e Internet y se abrirá una nueva ventana.
Paso 3: Vaya a Más opciones de adaptador de red en Configuración de red avanzada.
Paso 4: Haga clic derecho en la red adaptador que usa actualmente y elija Desactivar en el menú contextual.
Paso 5: Después de unos segundos, puede hacer clic derecho sobre él nuevamente y seleccionar Habilitar.
Paso 6: Cierra la ventana Configuración una vez que hayas terminado, luego intenta llevar a cabo la operación que inicialmente causó el error.
También Leer: La red Wi-Fi no aparece en Windows 11/10, qué hacer
Método 4: actualizar los controladores de red
Los controladores desempeñan un papel importante a la hora de cerrar la brecha entre el hardware y software. Por lo tanto, es importante actualizar todos los controladores para garantizar que su PC funcione correctamente. Estos son los pasos para actualizar sus controladores:
Paso 1: Descargue e instale el Actualizador de controladores avanzado.
Paso 2: Inicie la aplicación y haga clic en el botón Iniciar escaneo ahora.
Paso 3: Aparecerá una lista de problemas con los controladores en la pantalla. Localice su controlador de red y haga clic en el botón Actualizar que se encuentra junto a él.
Paso 4 : Espere a que se actualice el controlador y reinicie su computadora.
Lea también: Cómo cambiar el nombre de un adaptador de red en Windows 11
La última palabra sobre cómo solucionar el error de red 0x800704b3 ¿En Windows 11?Los problemas de red pueden ser molestos, especialmente si necesita una conexión a Internet inmediata. Con suerte, las soluciones que le proporcionamos anteriormente le permitirán resolver permanentemente el problema en cuestión. Si vuelve a aparecer, póngase en contacto con comuníquese con el personal de soporte oficial de Microsoft, proporcióneles los detalles necesarios e informe el problema.
Háganos saber en los comentarios a continuación si tiene alguna pregunta o recomendación. Estaremos encantados de brindarle una resolución Con frecuencia publicamos consejos, trucos y soluciones a problemas comunes relacionados con la tecnología. También puede encontrarnos en Facebook, Twitter, YouTube, Instagram, Flipboard y Pinterest.
Lea también: Cómo reparar Windows no pudo encontrar un controlador para el adaptador de red
Leer: 6