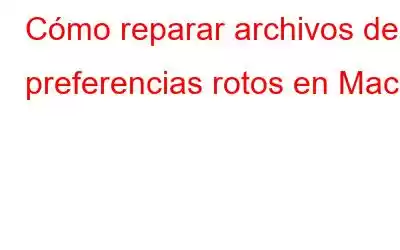Como usuario de Mac, probablemente conozca las Preferencias del sistema, pero ¿sabía que existen archivos de preferencias del sistema que almacenan parámetros o reglas que indican a las aplicaciones de su Mac cómo deben funcionar? Con el tiempo, estos archivos de preferencias pueden dañarse o dañarse debido a muchas razones analizadas en esta publicación.
Aquí, no solo hablaremos sobre por qué estos archivos se dañan, sino que también analizaremos formas eficientes. en el que se arreglan las preferencias rotas en Mac.
¿Por qué se dañan los archivos de preferencias del sistema? ¿Por qué es necesario eliminarlos?
Los archivos de preferencias del sistema rotos son un problema bastante legítimo, pero a menudo se pasa por alto. Con el tiempo, los archivos de preferencias pueden romperse o corromperse debido a varias razones, algunas de las cuales se mencionan a continuación:
-
- Un bloqueo de la aplicación.
- Daños en el disco duro.
- Una aplicación que no se instaló correctamente dejó archivos de preferencias del sistema dañados o dañados.
- Corte repentino de energía o apagón.
- Aunque no es una razón muy común, si su Mac está bajo un ataque de malware, también puede provocar archivos de preferencias corruptos o rotos. En tal caso, utilizar una herramienta de eliminación de malware es una buena opción.
Es importante eliminarlos lo antes posible, ya que pueden causar diversos problemas, como que las aplicaciones no funcionen correctamente o, peor aún, el apagado del sistema. .
Solución n.º 1: utilice un limpiador de Mac exclusivo
¿No está seguro de qué archivos de preferencias dañados están creando problemas?
Es muy recomendable que utilice un herramienta especializada para tratar estos artículos. Cleanup My System, por ejemplo, es uno de los mejores limpiadores y optimizadores de Mac que pueden ayudarte en tal caso. Veamos cómo:
Paso 1: Descargue e instale Cleanup My System.
Paso 2: En el panel izquierdo, haga clic en Junk Cleaner.
Paso 3: Desde el lado derecho, haga clic en el botón Iniciar escaneo en la parte inferior derecha de la interfaz.
Paso 4: En la siguiente pantalla, haga clic en Preferencias rotas, seleccione los elementos y luego haga clic en Limpiar ahora en el lado derecho.
Solución n.º 2: eliminar archivos de preferencias rotos
Si sabe exactamente qué archivos de preferencias se están creando problemas, puede localizar esos archivos y eliminarlos manualmente.
Es importante tener en cuenta que debe realizar este paso cuando esté absolutamente seguro de que los archivos de preferencias del sistema están corruptos o rotos. Esto se debe a que eliminar archivos de preferencias importantes que no estén dañados puede causar diversos grados de mal funcionamiento, como que las aplicaciones no funcionen o no puedan actualizarse en Mac.
Una forma de asegurarse de que está eliminando las preferencias rotas correctas es para eliminar archivos de preferencias relacionados con una aplicación que instaló recientemente y después de la cual tiene problemas.
Una vez que haya detectado dichos archivos, siga los pasos que se mencionan a continuación para eliminar las preferencias rotas:
Paso 1: Abre Finder.
Paso 2: Presiona Cmd + Shift + G y escriba /Biblioteca/Preferencias en la barra de Buscar .
Paso 3: Puedes reducir aún más el archivo de preferencias del sistema corrupto buscando el archivo/carpeta en este formato: com.<fabricante de software>.<nombre de la aplicación>.plist
Por ejemplo: com.apple.Console.plist
En caso de que haya eliminado una Preferencias del sistema incorrecta archivo, puedes utilizar una herramienta de recuperación de datos e intentar recuperarlo.
¿Quieres conocer más trucos ingeniosos relacionados con las Preferencias del Sistema? Consulte esta publicación.
Deshágase de las preferencias corruptas inmediatamenteAunque hemos mencionado dos formas de reparar archivos de preferencias del sistema de Mac dañados o rotos, recomendamos utilizar el primer método, es decir, emplear una herramienta especializada como Cleanup My. System, ya que ayuda a encontrar exactamente los archivos de preferencias del sistema rotos y reduce las posibilidades de cometer errores. Para obtener más listas de contenido de aplicaciones/software, reseñas y todo lo demás relacionado con la tecnología, siga leyendo WeTheGeek. También puede comunicarse con nosotros en YouTube, Facebook, Instagram, Pinterest y Twitter.
Leer: 7