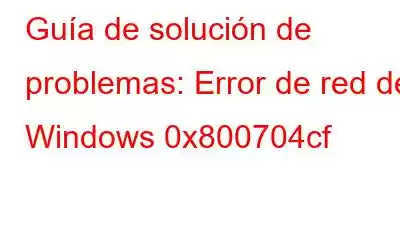El error de red de Windows 0x800704cf (no se puede acceder a la ubicación de red) es bastante común hoy en día. Por lo general, ocurre cuando se conecta a las computadoras en una red mientras se sincronizan sus cuentas en un dispositivo específico.
Los principales culpables de recibir este código de detención son configuraciones TCP/IP configuradas incorrectamente o mal funcionamiento en los dispositivos de red. En este artículo, cubrimos múltiples soluciones para solucionar el código de error de red 0x800704cf. Hay dos condiciones en las que puede recibir este tipo de código de error en su computadora:
- Al conectarse a una PC en red
- Al acceder a Microsoft Store en Windows 10
Simplemente recorra las soluciones alternativas que se mencionan a continuación, una por una, hasta que pueda resolver el problema:
Solución rápida para reparar el error de red de Windows 0x800704cf (no se puede acceder a la ubicación de red)
Es muy frustrante cuando desea acceder a otra computadora de la red para compartir archivos o ejecutar una serie de tareas, pero Te interrumpe el código de error 0x800704cf. Para solucionar el problema lo más rápido posible, le sugerimos que actualice los adaptadores de red en su PC con Windows. Para hacerlo, puede confiar en una utilidad de actualización de controladores profesional como Smart Driver Care que soluciona perfectamente los problemas relacionados con los controladores sin ningún problema.
Para actualizar los controladores del adaptador de red, todo lo que necesita hacer es:
PASO 1: Descargue e inicie Smart Driver Care en su PC con Windows.
PASO 2: desde el panel principal, haga clic en el botón Iniciar escaneo ahora para buscar y reemplazar el adaptador de red y el adaptador de red defectuosos, corruptos, dañados o faltantes. otros conductores.
PASO 3: una vez que se completa el escaneo, puede actualizar los adaptadores de red defectuosos por separado o hacer clic en el botón Botón Actualizar todo si tiene una versión registrada para reemplazar todos los controladores con sus versiones más recientes y compatibles.
¿Quieres saber más sobre Smart Driver Care? ¡Haga clic en el enlace para leer la reseña completa!
Lectura obligada: Cómo solucionar "Uno o más protocolos de red no funcionan ¿Error en esta computadora?
Resolver: Error de red de Windows 0x800704cf (no se puede acceder a la ubicación de red)
No te preocupes si no puedes librarte de este molesto bucle después de actualizar los controladores porque hay ciertos ajustes que puede hacer para corregir el código de error 0x800704cf.
Principales soluciones Solucionar el error No se puede acceder a la ubicación de red en Windows 10 MÉTODO 1 - Cambiar la configuración del adaptador Los adaptadores de red son responsables de la transferencia adecuada de datos entre la PC y los dispositivos conectados. Por lo tanto, asegúrese de aplicar la configuración correcta. MÉTODO 2: ejecutar el solucionador de problemas de Windows Ejecutar un solucionador de problemas de Windows es un método sencillo para encontrar y corregir automáticamente los posibles errores comunes de la PC. ¿Aprender a ejecutar eso? MÉTODO 3: restablecer la pila TCP/IP TCP/IP es un conjunto de protocolos de comunicación que conectan todos los dispositivos en red a Internet. Si hay algún problema aquí, le sugerimos que restablezca estas configuraciones a los valores predeterminados, cuando todo funcionaba normalmente.
MÉTODO 1- Cambiar la configuración del adaptador
PASO 1- Vaya a la configuración de Windows.
PASO 2- Desde el menú Configuración, dirígete a la opción Red e Internet.
PASO 3- Ahora haga clic en Cambiar opciones de adaptador. Aquí aparecerá una lista de todas las conexiones.
PASO 4: Simplemente haga clic derecho en Wi-Fi o Ethernet y elija sus Propiedades.
PASO 5: A continuación, debe desmarcar la casilla "Cliente para red Microsoft". Presione el botón Aceptar e implemente los cambios correctamente.
Reinicie su PC y observe si todavía recibe el error de red 0x800704cf con el mensaje No se puede acceder a la ubicación de red .
Lectura obligada: Los 10 mejores programas gratuitos de monitoreo de red de 2020
MÉTODO 2: Ejecute el solucionador de problemas de Windows
PASO 1- Abra Configuración de Windows y diríjase al menú Actualización y seguridad.
PASO 2: Haga clic en la opción Solucionar problemas.
PASO 3: Ahora, desplácese hacia abajo y busque la configuración del Adaptador de red donde debe hacer clic en el botón Ejecutar el solucionador de problemas.
PASO 4: Deje que Windows finalice el proceso de escaneo. En el siguiente menú emergente, debe elegir su fuente de conectividad actual. Una vez seleccionado, presione el botón Siguiente para resolver el problema.
A En este punto, reinicie su PC para implementar los cambios realizados hasta ahora. Con suerte, debería resolver el código de error 0x800704cf.
Lectura obligada: Cómo resolver el error ERR_NETWORK_CHANGED de Chrome
MÉTODO 3: restablecer la pila TCP/IP
PASO 1: Inicie el símbolo del sistema y ejecútelo como administrador.
PASO 2- Ejecute la línea de comando: ipconfig /flushdns. Esto limpiará a fondo todo el caché de DNS acumulado.
PASO 3: La siguiente línea de comando es nbtstat -RR. Esto simplemente actualizará las entradas de NetBIOS.
PASO 4: En este paso, se le pedirá que restablezca la configuración de IP. Para hacerlo, escriba: netsh int ip reset y haga clic en el botón Enter.
PASO 5- Por último, debes ejecutar el comando netsh winsock reset.
Simplemente reinicie su computadora para implementar todos los cambios realizados hasta ahora. Con suerte, su PC estará libre del error de Windows "No se puede acceder a la ubicación de red en Windows 10".
Lectura obligada: ¿Windows no pudo detectar automáticamente el error de configuración del proxy de red? ¡Aquí está la solución!
Vídeo tutorial: ¿Cómo solucionar el error de red de Windows 0x800704cf?¿No tienes tiempo para leer? Vea este video tutorial paso a paso y aprenda cómo solucionar el error No se puede acceder a la ubicación de red (0x800704cf).
¿Si esta guía de solución de problemas te ayudó? ¡Vota a favor de este artículo! ¡Nos mantiene motivados para escribir más blogs de este tipo!
Leer: 0