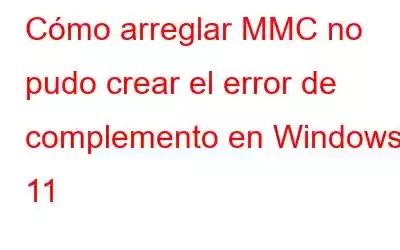Todas las aplicaciones de Windows tienen interfaces o consolas administradas por Microsoft Management Console. MMC administra las consolas de aplicaciones mediante componentes conocidos como complementos. Sin embargo, algunos usuarios de Windows han informado problemas al intentar iniciar el Editor de políticas de grupo, el Visor de eventos, el Administrador de dispositivos, etc. Han declarado recibir el mensaje "MMC no pudo crear el error de complemento" en Windows 11. Veamos ahora algunos uno de los métodos recomendados por expertos para solucionar este problema.
Nota: No existe una razón exacta por la que se produce este error en Windows. Podría deberse a opciones de Microsoft .net framework, problemas con archivos del sistema o errores en el Registro de Windows.
Lea también: ¿Cómo solucionar el error de Windows 0x80040154 al abrir aplicaciones?
Experto -Métodos recomendados sobre cómo reparar MMC no pudo crear el error de complemento en Windows 11
Método 1: modificar las entradas del registro de Windows
Es posible que se enfrente al error de MMC no pudo crear el complemento -En Error en Windows 11 si las entradas del Registro están rotas o son defectuosas. Estos son los pasos para solucionar este problema:
Paso 1: Presione Win + S y escriba “regedit”. Haga clic en El Editor del Registro debajo del mejor resultado coincidente.
Nota: se recomienda realizar una copia de seguridad antes de continuar siguiendo los pasos indicados en esta publicación: Cómo realizar una copia de seguridad y Restaurar el Registro de Windows.
Paso 2: Copie la ruta mencionada a continuación y péguela en el editor del Registro de Windows seguido de Enter.
HKEY_LOCAL_MACHINE\ SOFTWARE\Microsoft\MMC\SnapIns
Paso 3: Aparecerá una lista de carpetas en la pantalla dentro de la interfaz del Editor del Registro. Estas carpetas tendrán nombres alfanuméricos. Seleccione el nombre de la carpeta que se mostró en el mensaje de error y haga clic derecho sobre él.
Paso 4: Elija Exportar en el menú contextual y Siga las instrucciones en pantalla para realizar una copia de seguridad de la carpeta.
Paso 5: Ahora haga clic derecho nuevamente y seleccione Eliminar.
Paso 6: Reinicie su PC y verifique si el problema persiste.
Nota: Windows generará automáticamente una nueva entrada para la clave que has eliminado y espera que esto solucione el problema. Si la clave no se genera, puede importar la clave de la que realizó una copia de seguridad en el Paso 4.
Solucionar errores de registro con operaciones avanzadas del sistema timizer.
El Registro de Windows desempeña un papel importante en el buen funcionamiento del ordenador. Al utilizar un tercero conocido como Advanced System Optimizer, puede corregir errores y problemas del Registro, así como optimizar su PC. Estas son algunas de las características del Optimizador avanzado del sistema.
- Limpiador y optimizador del registro.
- Eliminar basura y Archivos temporales.
- Optimización de memoria y juegos.
- Eliminar archivos duplicados.
- Protección de identidad y malware.
- Actualizar controladores.
- Desinstalar aplicaciones.
- Recuperar archivos eliminados
Lea también: SYSTEM_THREAD_EXCEPTION_NOT_HANDLED: Error de Windows solucionado
Método 2: habilite Microsoft . Net Framework
El siguiente paso es activar Microsoft .Net framework, que desempeña un papel esencial en la creación y ejecución de aplicaciones. Estos son los pasos para habilitar esta función:
Paso 1: presione Win + S para iniciar el cuadro de Buscar y escriba “Activar o desactivar las funciones de Windows”.
Paso 2: Haga clic en el mejor resultado coincidente y en un nuevo se abrirá la ventana.
Paso 3: Coloque una marca de verificación junto a todos los elementos que comiencen con .Net Framework.
Paso 4: Haga clic en Aceptar en la esquina inferior derecha y siga las instrucciones.
Paso 5: Reinicie su PC e intente iniciar la aplicación que le mostró el mensaje de error inicialmente.
Lea también: Cómo solucionar el error "Esta aplicación no funcionará en su dispositivo" en Windows
Método 3: Modifique el nombre del MMC.exe existente
Un método para corregir el error MMC no pudo crear el complemento en Windows 11 es cambiar el nombre del archivo ejecutable MMC actual. No se preocupe, ya que Windows está programado para generar un nuevo archivo MMC.exe si el anterior desaparece. Estos son los pasos:
Paso 1: Abra el Explorador de archivos presionando Win + E.
Paso 2: Navegue a la siguiente carpeta:
C:\Windows\System32
Paso 3: Busque mmc.exe, haga clic derecho en este archivo y seleccione Cambiar nombre.
Paso 4: Cambie el nombre a MMCOLD.exe.
Paso 5: Reinicie su computadora y verifique si el El problema se resolvió iniciando el La aplicación que estaba intentando abrir en primer lugar.
Lea también: Cómo solucionar el problema de instalación del error 1310 en Windows 11
Método 4: ejecutar un análisis del sistema
La última opción para corregir este error es ejecutar un análisis de los archivos de su sistema y comprobar si hay archivos corruptos. Estos son los pasos para hacerlo:
Paso 1: Presione Win + R para abrir EJECUTAR. y escriba “cmd”.
Paso 2: Presione Ctrl + Shift + Enter para abrir el Símbolo del sistema en modo administrador.
Paso 3: Escriba el siguiente comando seguido de Intro.
sfc /scannow
Paso 4: Espere a que se complete el proceso y repare los archivos. que estaban dañados.
Lea también: Cómo solucionar el error del servicio "Windows no pudo iniciar la configuración automática de WLAN"
La última palabra sobre cómo reparar MMC no pudo crear el error de complemento en Windows 11Esperamos que ahora pueda resolver fácilmente el error MMC no pudo crear el complemento en Windows 11 con los pasos antes mencionados. Háganos saber en los comentarios a continuación si tiene alguna pregunta o recomendación. Estaremos encantados de ofrecerle una resolución. Con frecuencia publicamos consejos, trucos y soluciones a problemas comunes relacionados con la tecnología. También puede encontrarnos en Facebook, Twitter, YouTube, Instagram, Flipboard y Pinterest.
Lectura sugerida:
- ¿Qué es el error 0xc0000135? ¿Y cómo solucionarlo en Windows?
- ¿Cómo solucionar el error de actualización de Windows 11 (0x800736cc)?
- Cómo solucionar el error “Falló la operación 0x0000011b” en Windows 10 y 11
Leer: 8